
Close Cashier
The Close Cashier option enables you to view your closing balances, confirm your shift drop, print your daily reports, and close your shift.
Note: When you close your cashier, you are not logged out of OPERA. You may continue to use other OPERA features to which you have permissions. However, to perform Cashiering activities, you will be prompted to first open your cashier. The number of times your cashier can be opened and closed during a single business day (called Maximum Uses) is set for your cashier ID in Cashiering configuration (Configuration > Cashiering > Cashiers).
Note: Rates and other amounts expressed in the currencies of certain countries can involve strings of up to 16 digits. Due to space limitations, these strings can't be easily accommodated by OPERA screens and reports. When the Currency Divisor feature is activated, the property can set a divisor of either one thousand (1000) or one million (1,000,000) through General > Currency Divisor Value application setting. When the currency divisor is active, an (M) for million or (K) for thousand, depending on the parameter setting chosen, follows the currency code. For example, assume the rate amount is 155000000. If the currency divisor is set to one million, the Rate Query screen would show 15.5. The (M) indicator would appear following the currency code.
Note: The Floating Cashier ID feature (available when the Cashiering > Floating Cashier ID application parameter is set to Y) allows more than one user to log in to Cashiering by using the same floating cashier ID. When more than one user is logged in to Cashiering under the same floating cashier ID and one of those users has initiated a cashier closure, charges and payments cannot be posted by other users logged in under the same floating cashier ID. These users are forced to re-login to Cashiering before posting charges and payments; they cannot do so, however, until the close cashier activity is completed.
To close the cashier, select Cashiering > Cashier Shift Functions > Cashier Shift Close. The Cashier Login screen appears, prompting you for your cashier ID and password. See Cashier Login for details on using this screen. When you have logged in, the Cashier Closure Summary screen appears.
Note: The Cashiering > Bypass Cashier Login application parameter may be used to speed access to Cashiering functions for users having a cashier ID associated with their user ID. If the Cashiering > Bypass Cashier Login application parameter is set to Y, and if you have previously logged in to Cashiering and the Cashier is still open, the Cashier Login screen does not appear when subsequently accessing Cashiering functions. If Bypass Cashier Login is set to N (the default), you are prompted for a Cashier Login each time a Cashiering function is accessed.
The Cashier Closure Summary screen shows a concise view of all Cashiering transactions (including transaction postings, deposit payments, settlements, cash paid out, taxes) you handled during the session you are about to close. Select the Details button to view the postings journal for any highlighted line item.
Note: When the Cashiering > Blind Cash Drop application parameter is set to Y, all transactions are displayed except for Cash and Check transactions.
Note: When the OPV_<version number> OPERA Vacation Ownership license is active and GET/TAT Handling application function is set to Y, the total amounts of GET (General Excise Tax) and TAT (Transient Accommodation Tax) are populated from revenue are displayed.
Property. When the OPP_MHT2 OPERA Property Management Multi-Property add-on license is active, select the property to search for. (The All Properties check box must be un-selected to enable this field.) Once the property has been selected, select the OK button to view the Cashier Closure screen for that specific property.
All Properties. When the OPP_MHT2 OPERA Property Management Multi-Property add-on license is active, select this check box to search all the properties that are associated with the logged in property. This is the default.
These fields appear if the logged in cashier is configured to use the same cashier ID to handle cashiering functions at more than one property. (Cashier IDs are global rather than property specific.) The Property and All Properties options support the condition where a single cashier with appropriate permissions at multiple properties performs cashiering transactions at more than one property during a shift. Using these search fields you may search for and view cashier shift information at all properties (the default) or at one of the properties where the cashier is permitted to handle cashiering transactions.
Notice that although you may select and view cashier closure summary information for the cashier at the individual properties, you may only close the cashier for all properties where he or she has permission to perform cashiering transactions. Thus, the OK button on the Cashier Closure screen (see below), which is used to close the cashier, is available only when the screen displays information for "all properties." Similarly, for cashiers who handle cashiering transactions at multiple properties, the Shift Drop report will include a section for each of the properties where the cashier is permitted to handle cashiering transactions.
When closing a cashier ID that can post transactions in multiple properties, depending on the property that the user initiates the cashier closure from, the application settings for that property, will be applicable, such as blind cashier drop, positive shift drop etc.
Description. Description of the transaction (transaction code description).
Number. Number of transactions of this transaction code posted.
Amount. The total amount of these transactions.
Currency. When the Cashiering > Foreign Currency Handling application function is set to Y, the currency used for these postings.
Details. Display the Journal screen showing each posting of the selected transaction description. This button is not available when the All Properties check box is selected.
OK. Display the Cashier Closure screen.
Highlight a transaction description on the Cashier Closure Summary screen and choose the Details button to view the journal details for the selected transactions. (Alternatively, you may double-click on the transaction.) The Journal screen identifies each individual transaction and allows you to open its Edit Transaction Details screen for further information. See Cashier Journal for details. The Details button and the double-click functionality are not available when the All Properties check box is selected.
Select the OK button from the Cashier Closure Summary screen to display the Cashier Closure screen. The cashier ID for the cashier that you are closing displays in the title bar.
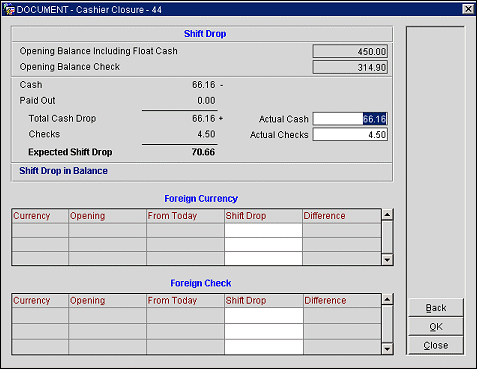
Property Search Options
Property. When the OPP_MHT2 OPERA Property Management Multi-Property add-on license is active, select the property to search for. (The All Properties check box must be un-selected to enable this field.)
All Properties. When the OPP_MHT2 OPERA Property Management Multi-Property add-on license is active, select this check box to search all the properties that are associated with the logged in property. This is the default.
These fields appear if the logged in cashier is configured to use the same cashier ID to handle cashiering functions at more than one property. (Keep in mind that cashier IDs are global rather than property specific.) The Property and All Properties options support the condition where a single cashier with appropriate permissions at multiple properties performs cashiering transactions at more than one property during a shift. Using these search fields you may search for and view cashier shift information at all properties (the default) or at one of the properties where the cashier is permitted to handle cashiering transactions.
Notice that although you may select and view cashier closure information for the cashier at the individual properties, you may only close the cashier for all properties where he or she has permission to perform cashiering transactions. Thus, the OK button on the Cashier Closure screen is available only when the screen displays information for "All Properties." Similarly, for cashiers who handle cashiering transactions at multiple properties, the Shift Drop report will include a section for each of the properties at which the cashier is permitted to handle cashiering transactions.
The Cashier Closure screen allows you to balance your cash drawer. It is divided into three sections:
Each section is balanced separately.
Whether or not values are shown on this screen depends on the setting of the Cashier Application Parameter BLIND_CASH_DROP_YN.
If BLIND_CASH_DROP_YN Is Set To N (not active): The Cashier Closure screen shows the amount of money in the drawer when it opened, the amount of cash and checks accepted throughout the shift, monies paid out, checks accepted, and the amount of cash you need to drop to the General Cashier. Match the actual amounts in your cash drawer to what is displayed and fill in the input fields. When you are done, select the OK button to proceed with closing your cash drawer. You will be asked to verify the amount, then you are notified the drawer is closed. The sample screen above shows the Cashier Closure screen when Blind Cash Drop is not active.
If BLIND_CASH_DROP_YN Is Set To Y (active): You are required to do a blind cash drop. This means that the Cashier Closure screen does not include values showing what amounts of cash and checks you should drop. You are responsible for counting your cash and checks and filling in the appropriate input fields of this screen. When you are done, select the OK button to proceed with closing your cash drawer. You will be asked to verify the amount, then you are notified the drawer is closed. The sample screen below shows the Cashier Closure screen when Blind Cash Drop is active.
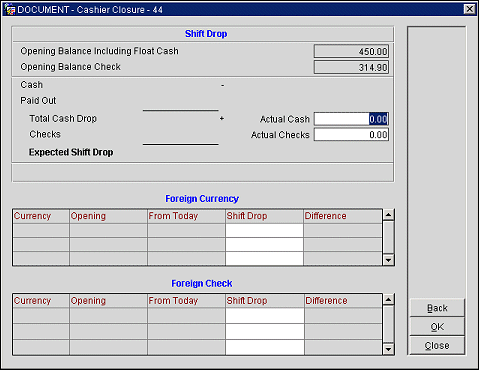
This section allows you to reconcile cash and checks in local currency handled during your shift.
Opening Balance Including Float Cash. Displays the amount of cash in your cash drawer when you opened your cashier. Opening Balance Cash reflects any starting amount of cash (sometimes called "stock") provided to your cash drawer from the General Cashier, and any "float" over or under amount of cash from the last time you closed your cashier. The Cashier Input screen records the Starting Amount, if any, and whether Float Over/Short is considered (Configuration > Cashiering > Cashier).
Note: When more cash is paid out than is received, this is known as "negative" banking. Whether or not the Float Over/Short check box is selected when configuring the cashier (see Cashier for details) determines if a negative amount is displayed when the cashier logs back in. For example, a cashier logs in and pays out 200 and takes in 0. This means that the Expected Shift Drop is -200. If the Float Over/Short check box is selected for the cashier, the next time the cashier logs back in he has an Opening Balance Including Float Cash of -200. (If the cashier has a starting amount configured, the Opening Balance Including Float Cash would equal the starting amount plus the previous Expected Shift Drop.) If the Float Over/Short check box is not selected, then the Opening Balance Including Float Cash will display 0 because no float amount is carried over from the previous shift drop.
Opening Balance Check. Displays the amount of checks in your cash drawer when you opened your cashier. Opening Balance Check reflects any "float" over or under amount in checks from the last time you closed your cashier. The Cashier Input screen specifies whether Float Over/Short is considered (Configuration > Cashiering > Cashier).
Cash. Total amount of cash received in your drawer this shift, based on the record of transactions you handled.
Paid Out. Total amount of cash paid out from your drawer this shift, based on the record of transactions you handled.
Total Cash Drop. Total amount of monies to be dropped to the General Cashier. This is the result of the calculation of Cash - Paid Out. You may change the figure shown in the Actual Cash field if it is incorrect. This is the amount of local currency cash you are dropping to the General Cashier. When selecting specific properties from the Property field, the amount that is entered in the Actual Cash field that specific property will be saved before switching to another property that has been selected for the Property field.
Checks. Total amount of checks accepted into your drawer throughout the shift. You may change the figure shown in the Actual Checks field if is incorrect. This is the amount of local currency checks you are dropping to the General Cashier. When selecting specific properties from the Property field, the amount that is entered in the Actual Checks field that specific property will be saved before switching to another property that has been selected for the Property field.
Expected Shift Drop. The sum of Total Cash Drop + Checks. (This line appears only if the Cashiering > Blind Cash Drop application parameter is set to N.) The amount of cash and checks you are dropping to the General Cashier.
A message appears below Expected Shift Drop notifying you of the amount by which the total of Actual Checks and Actual Cash varies from Expected Shift Drop.
Note: If the Cashiering > Positive Cashier Drop application parameter is set to Y, the cashier cannot be closed with a negative shift drop; the OK button is unavailable on the Cashier Closure screen. Any underage must be transferred from the General Cashier before you may close the cashier.
Only displayed when the Cashiering > Foreign Currency Handling application function is set to Y. Foreign currencies are not included in the reconciliation performed for the Shift Drop section of the Cashier Closure screen. The Foreign Currency section lets you account for the amounts of foreign cash received during this shift, based on the record of transactions that you handled. Information is provided individually for each currency, as applicable.
Currency. Currency code for the type of currency to be reconciled. This field is populated from transactions recorded throughout the day by your cashier ID.
Opening. Amount of this currency in your cash drawer when it was opened. This field is only used if the Cashiering application parameter CASHIER FOREIGN CURRENCY AMOUNTS is set to Y. (Starting amounts of currencies for this feature are set in Configuration > Cashiering > Cashiers. Use the Amounts button.)
From Today. Amount of this currency taken in today.
Shift Drop. Enter the amount of this currency you are dropping to the General Cashier. Enter the amount in the foreign currency, not the amount converted into your local currency. For example, if you have 20,000 Japanese yen, enter 20000 and not the equivalent amount in your local currency. This is the expected shift drop.
Difference. Any difference between the amount of cash in this currency taken in today and the amount you are dropping to the General Cashier (From Today - Shift Drop).
Only displayed when the Cashiering > Foreign Currency Handling application function is set to Y, Foreign checks (usually, traveler's checks) are not included in the reconciliation performed for the Shift Drop section of the Cashier Closure screen. The Foreign Currency section lets you account for the amounts of foreign checks received during this shift, based on the record of transactions that you handled. Information is provided individually for each currency, as applicable.
Currency. Currency code for the type of checks to be reconciled. This field is populated from transactions recorded throughout the day by your Cashier ID.
Opening. Amount of checks in this currency in your cash drawer when it was opened. This field is only used if the Cashiering > Cashier Foreign Currency Amounts application parameter is set to Y. (Starting amounts of currencies for this feature are set in Configuration > Cashiering > Cashiers. Use the Amounts button.)
From Today. Amount of checks in this currency taken in today.
Shift Drop. Enter the amount of checks in this currency you are dropping to the General Cashier. Enter the amount in the foreign currency, not the amount converted into your local currency. For example, if you have a check for 20,000 Japanese yen, enter 20000 and not the equivalent amount in your local currency. This is the expected shift drop.
Difference. Any difference between the amount of checks in this currency taken in today and the amount you are dropping to the General Cashier (From Today - Shift Drop).
Back. Use the Back button to go to the previous screen to view details of transactions.
OK. Select the OK button to accept the reconciliation and close the cash drawer. A message will ask you to verify the shift drop balance shown on the Cashier Closure screen. A second message will ask you whether you wish to print the Cashier Reports (most hotels require that these reports be printed). These reports cannot be reprinted or printed from another OPERA functional area once the cashier is closed. Moreover, this is also the only opportunity you have to print the consolidated Cashier Closure Report (shiftdrop.rep) for your shift. Finally, a message informs you: "Cashier Closed!"
The Cashier Closure Report is a summary of the cashiering activity for your Cashier ID during the shift just ending. The report has these main sections:
1. The report provides the amounts (in local and foreign currency) and number of postings for each of the following:
2. Cash Drop Amount, Check Drop Amount, and Total Drop Amount.
3. Difference between Cash Drop Amount and Cash Received, Check Drop Amount and Checks Received, and Total Drop Amount and Total Cash and Checks Received.
4. Credit Card transactions by type and Total Value of Credit Card transactions.
5. Accounts Receivable transactions Total Value.
6. Other Payments (excluding deposit transfers) by type and Total Value of Other Payments.
7. Deposit Transfers
No. of Postings. Number of postings that the cashier completed during their shift.
Foreign Amount. Amount displayed in foreign currency.
Currency. Currency type code for the foreign currency amount.
Local Amount. Amounts displayed in the local currency (currency type configured for the property).
Note: The Cashier Closure report (shiftdrop.rep) does not include local equivalents of foreign currency amounts in the Local column or in the Total Received and Total Drop fields. The report shows a separate total for each currency involved in a reported category (e.g., Paid Out, Cash Drop, etc.).
Cash Received. Total amount of cash that was received during the cashier's shift.
Paid Out. Total amount of cash that was paid out during the shift.
Total Cash Received. Total amount of cash received after subtracting the Paid Out cash from the Cash Received.
Check Received. Total amount of money received through checks during the shift.
Cash Drop. Total amount of cash to be dropped to the General Cashier.
Check Drop. Total amount of check monies to be dropped to the General Cashier.
Cash Difference. The difference amount of cash between the Total Cash Received and the amount of Cash Drop.
Check Difference. The difference amount of monies in checks between the Check Received and the amount of Check Drop.
Credit Cards. Amount of credit card transactions that occurred during the shift.
Other Payments. Amount of other payments that occurred during the shift.
Deposit Transfer. Amount of deposit transfers that occurred during the shift.
See Also