
Confirmation Letters to be Sent
Select the Reservations>Confirmation option to display a list of reservations for which confirmation letters have not been sent. By default, reservations with today's arrival date and future arrival dates are displayed. From this screen you may select the transmission method (print, email, and/or fax) then send the confirmation letters that have the necessary address information.
Choose the appropriate transmission method by selecting the Print All, Fax All, or Email All buttons; an X appears in the Fax, Email, or Print column for reservations that have the address information needed by the method you chose. Select the Send button to send the marked confirmation letter.
Note: Double click on a record to display the Confirmation Letters screen for the reservation. This screen shows complete details on each confirmation letter. From this screen you can add and modify addresses and send individual confirmation letters.
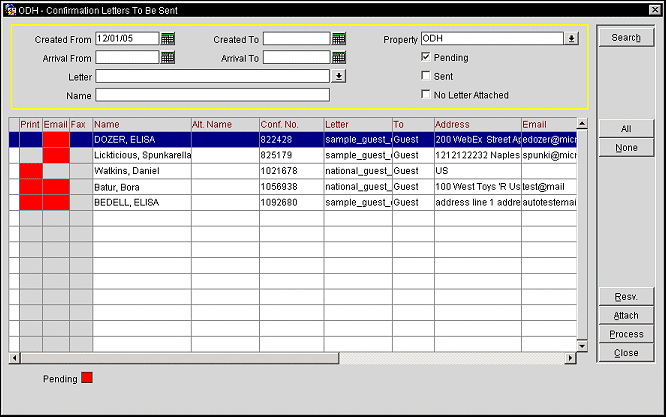
Created From/To. Enter a range of dates to search for confirmations that were created within the date range. Current business date is defaulted in the Created From field.
Arrival From/To. Enter a range of dates to search for guests who are expected to arrive within the range. If the Arrival To field is left blank, the search will be for arrivals on or after the stated time.
Letter. Multi Select LOV that allows for specific letter types to filter the search with. If no letter type is selected, all of the letter types attached to the reservations will be displayed in the results.
Name. Enter the guest's name to whom you would like to send a confirmation letter. You can enter a last name to display all reservations containing a guest's last name (e.g., enter Johnson and all Johnson reservations display). Select the Search button.
Property. This field is visible when the OPP_MHT2 Multi-Property (Cross Reservations) license code is marked as Active. In the Property list of values, OPERA displays the properties with activated multi-property licenses' codes allowing you to switch between properties that have been configured in this property cluster (via the Property Details>Alternates Tab).
Note: When the OPR_<version number> ORS license is active and the General>ORS CM (hidden parameter) and CRO>General>Generic CRO application parameters are set to Y, all of the properties that are attached to the GENERIC CRO that the user is logged into, will be displayed in the property list.
Pending. You can choose the search mode of listing all confirmations to be sent, or mark the Pending check box to limit your search for pending confirmations and is selected by default.
Sent. Select to limit the search results to display confirmations that have been sent to the guest.
No Letter Attached. Select to display confirmations that do not have a letter attached to them.
Select the + in the left column to display the company, contact, source and agent associated with the reservation.
The following fields are available for each confirmation letter.
Print/Email/Fax. Select the method to be used to send the confirmation letter by clicking an X in the appropriate column. The box is displayed in red when the confirmation has a status of Pending for the type of communication method.
Name. Guest's name; for highlighted fields, the name of the company, source, or agent associated with the reservation.
Alt. Name. If the General>Extended Byte application parameter is set to Y, multiple-byte character sets may be used to enter names in languages that require extended-byte (for example, Chinese). If the profile includes a double-byte name, it appears in this field.
Conf. No. Confirmation number assigned to the reservation.
Letter. Name of the letter to be sent.
To. Person or entity to whom the letter is to be sent (e.g., gust, company associated with the reservation, agent associated with the reservation, etc.).
Address. Mailing address.
Email. Email address.
Fax. Fax phone number.
Arrival. Reservation arrival date.
Departure. Reservation departure date.
Room Type. Room type for the reservation.
Room. Room number if a room has been blocked.
Status. Reservation status.
Res Date. Date the reservation was made.
Search. You can display all guests by entering the wildcard % in the search field and selecting the Search button. Search for one guest by entering the guest name in the field and selecting the Search button. The display lists all guests that match the guest name you entered.
Note: Your OPERA system must have a properly installed and configured fax and e-mail interface in order to use these confirmation letter communications methods and activate the Send button. These features are set up in System Configuration>Property>Property Details. From the Property Details screen, select the Conf Delv button to access the Delivery Method Maintenance screen .)
Resv. Displays the Reservation screen for the highlighted confirmation.
Attach. Go to the Confirmation Letter Setup screen where you can choose the letter to be sent, the person to send it to, and any customization (See Confirmation for details).
Process. Select to transmit letters marked for dispatch. This will open the Process Confirmation Letters screen.
Print. Select if you want to process confirmation letters that were printed.
E-Mail. Select if you want to process confirmation letters that were sent in an email.
Fax. Select if you want to process confirmation letters that were sent as a fax.
Letter. Select the down arrow and choose a confirmation letter.
From Email. The e-mail address of the user, department, or other entity that sent the e-mail. To determine which e-mail address populates in this field, the system will use the following sources and priorities:
Note: After a confirmation has been e-mailed, if the confirmation needs to be re-sent and the e-mail address that was used in the 'From Email' field has since been deleted from the system, you must select a new e-mail address from the 'From Email' field list of values.
OK. Select to process the communication types.
See Also