
Contract Sending
The Contract Send feature is available when the Blocks>Business Block Contracts application parameter is set to Y. This feature allows you to use email or fax delivery methods (see Delivery Method Maintenance for configuration details) to send select S&C reports to clients directly from the Business Block, Quick Business Block, Business Block Search, and Quick Business Block Search screens by selecting the Contracts button. This capability is described in Contract Send, below.
You may also use the Contract Send feature to send select S&C reports in batch by selecting the Business Management>Contract Batch Send menu option. (See Contract Batch Send, below.)
Note: Only the following reports are supported for this functionality:
rep_grmres_sales_std
rep_individual_postcon
rep_beo_1column
rep_beo_2column
rep_beo_2column_fb
rep_express_beo
sample_cont_merge
The Contract Send screen appears when you select the Contracts button from the Business Block, Quick Business Block, Business Block Search, and Quick Business Block Search screens.
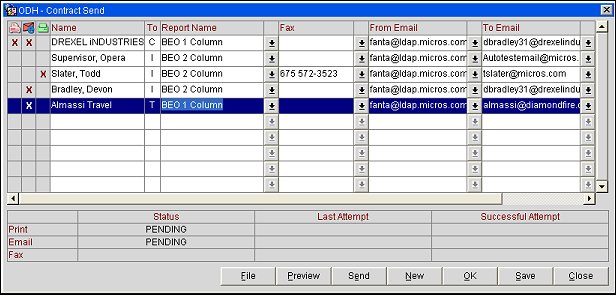
For all profiles and owners attached to the business block or quick business block from which you selected the Contracts button, this screen presents the following information.
Delivery Method Icons ![]() . The icons represent the format to deliver the contract to the recipient. From left to right these are: Print, Email, and Fax. Mark an X in one of these columns to indicate that delivery method has been selected to send the contract to the recipient. More than one delivery method can be chosen.
. The icons represent the format to deliver the contract to the recipient. From left to right these are: Print, Email, and Fax. Mark an X in one of these columns to indicate that delivery method has been selected to send the contract to the recipient. More than one delivery method can be chosen.
The print format uses the local hardcopy printer configured for your reports. The recipient must have a primary mailing address specified on the profile in order to select this option. The address is displayed in the Address field. If a primary address is not configured for the profile, click in the empty Print column or select the Address down arrow to display the List of Addresses screen from which you may select an existing address or add a new one to the profile.
The recipient must have a fax phone number or an email address specified on the profile in order to select these options. If the profile for the recipient does not contain a fax or email communication address, you cannot select the corresponding column until you have configured the appropriate communication method for the profile. Click in the empty Fax or Email column to display the Communication Information screen where the new communication information may be provided. Alternatively, you may select the down arrow next to the Fax or To Email address columns. You may also edit existing email or fax communication information by selecting the down arrow next to the Fax or To Email address columns.
Name. Profile or Owner name.
To. Code indicating the profile type of the recipient (I= individual, C= company, T= travel agent).
Report Name. Report description of the report to be printed or rendered as a fax or email. The reports available when you select the down arrow are those reports that are configured for the Business Block Contracts report group. Reports will be rendered using default parameters.
Fax. Fax phone number to send the contract to. By default, the profile's primary fax address appears here. Select the down arrow to choose another fax address configured for the profile, or to add a new fax address to the profile using the Communication Information screen.
From Email. The email address of the user, department, or other entity that sent the email. To determine which email address will auto-populate in this field, the system will perform as follows:
Email. Email address to send the contract to. By default, the profile's primary email address appears here. Double click to choose another email address configured for the profile, or to add a new email address to the profile using the Communication Information screen.
Address. The primary mailing address for this profile. Select the down arrow to choose from other addresses configured for the profile. Select the New Address option form the LOV to add a new address to the profile.
File. Highlight the record for the contract to generate a PDF file. Select the File button. The file that is generated can be opened and viewed or saved to your local drive or to a network location.
Preview. To see exactly how the contract will look when it is sent, highlight the record for the contract you wish to see and select the Preview button. Printed contracts will be opened in Microsoft Word. Email and fax contracts will be opened in Adobe Acrobat. You cannot change or customize a contract when it is being previewed.
Send. Select the Send button to print the contract on the printer, to initiate transmission of the fax, and/or to send the email contract, depending on the communication methods you have selected for your recipients. The grid area in the lower part of the screen allows you to monitor the progress of the printing and/or transmission of the contracts.
The Contract Batch Send feature allows you to send and resend contracts to selected recipients associated with business blocks. To access this feature, select the Business Management>Contract Batch Send menu option in S&C, or the Reservations>Blocks>Contract Batch Send menu option in PMS. The Contract Batch Send screen appears.
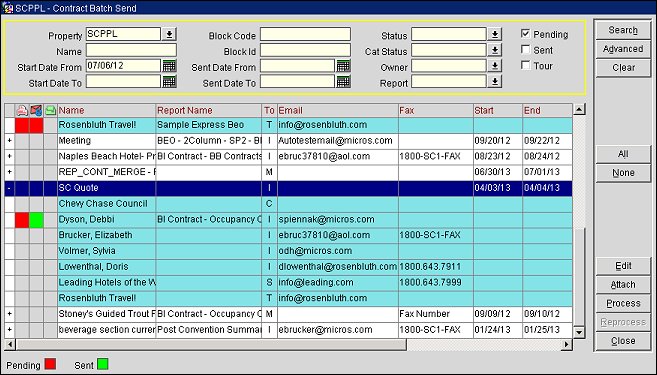
Use the search criteria to locate and list the business blocks that you want to include in the batch send.
Note: A date (Start Date or Sent Date) filter is required unless you specify a specific Block ID or Block Code for the search.
Property. Available when the Multi-property S&C license is active. Select the down arrow to choose the properties to search for contract delivery information. The default is the login property.
Name. Enter the name, or the first part of the name, of the business blocks to include in the batch send.
Start Date From/To. Select the start date range associated with the business blocks to include in the batch send. Only one date is required.
Block Code. Specify the block code of the business block to include in the batch send.
Block ID. Specify the block ID of the business block to include in the batch send.
Sent Date From/To. Select the date range associated with the business blocks you wish to include in the batch send. This filter will query for business blocks that had a contract sent from the Contract Send screen during that date range. Only one date is required.
Status. Select the down arrow to choose the business block statuses to filter.
Cat. Status. Select the down arrow to choose the catering statuses to filter.
Owner. Select the down arrow to choose the business block owners to filter.
Report. Select the down arrow to choose the contract report type to filter.
Pending/Sent. Select the Pending check box to filter on those business blocks that include contract delivery records that have a report specified and that have delivery addresses (print, fax, email) specified, but that have not been sent. You may select these records to be processed (sent or printed).
Select the Sent check box to filter on those business blocks that include contract delivery records that have already been sent. You may select these records to be re-processed (re-sent or re-printed).
When neither Pending nor Sent are selected, the search returns those business blocks that include contract delivery records that do not have a report attached.
Tour. Select the Tour check box to include only those business blocks that are part of a tour series in the search.
Lead. Select the Lead check box to include only leads in the search.
+. The first column contains a plus sign (+) if there are multiple contract recipient records for the business block. Select the plus sign to expand the business block to display the individual delivery records. The + will change to a minus sign (-). Records that already have reports linked to the business block display with a cyan background. Select the minus sign to again roll up the individual records.
Delivery Method Icons. The icons represent the format to deliver the contract to the recipient. From left to right these are: Print, Email, and Fax. Mark an X in one of these columns to indicate that delivery method has been selected to send the contract to the recipient. More than one delivery method can be chosen. (See Contract Send, above.)
A red background in this column means that the record has all the information necessary for processing the contract and sending it in that format (i.e., a report is selected, and the appropriate address information is available). Red-background fields can be marked with an X to select the recipient record for processing. (The Process button is available when a red field is selected.)
A green background in this column means that the record has all the information necessary for processing the contract and sending it in that format (i.e., a report is selected, and the appropriate address information is available) and that the contract has already been processed. Green-background fields can be marked with an X to select the recipient record for re-processing. (The Reprocess button is available when a green field is selected.)
A gray background means that the record is not available for selection to print or send a contract. You may double-click in the gray field to display the Contract Send screen (see above) in order to specify the needed delivery information. When you return to the Contract Batch Send screen, you will need to select the Pending check box for the record to reappear and the field will have a red background indicating that the record is available to be selected for contract sending or printing.
Name. Business block name (or, the recipient's profile name if the business block record has been expanded.)
Report Name. Name of the report to be printed or rendered as a fax or email. The reports available when you select the down arrow are those reports that are configured for the Business Block Contracts report group. Reports will be rendered using default parameters.
To. Code indicating the profile type of the recipient (I= individual, C= company, T= travel agent).
Email. Email address to send the contract to. By default, the profile's primary email address appears here.
Fax. Fax phone number to send the contract to. By default, the profile's primary fax address appears here.
Start. Start date for the business block. (Top-level business block record only.)
End. Start date for the business block. (Top-level business block record only.)
Status. Business block status. (Top-level business block record only.)
Cat. Status. Catering status of the business block. (Top-level business block record only.)
Block ID. Business block Block ID. (Top-level business block record only.)
Address. The primary mailing address for this profile. Select the down arrow to choose from other addresses configured for the profile.
Double click on a record in the Contract Batch Send screen grid to open the Contract Send screen from which you may edit the records for business block contract sending. (See Contract Send, above.)
Attach. Highlight a record and select the Attach button to display the Contract Send screen where you may edit or add to the delivery specification records for the associated business block. (See Contract Send, above.)
Process. Send and/or print the contract for a recipient. Available when you have marked an X in one of the red delivery method fields for a record.
Reprocess. Re-send and/or re-print the contract for a recipient. Available when you have marked an X in one of the green delivery method fields for a record.