
Conversion Codes Detailed for OXI
To configure conversion codes for OXI, go to Interface Configuration > Conversion Codes. From here you can activate the conversion tables that should be used for this interface. A few conversion codes will be activated and populated through the OXI installation wizard, as they contain the same values for all interfaces and are never changing. These conversion codes are Reservation Status, Reservation Action Types, Profile Types, and Guest Preference Types.
For first time activation of the conversion table select the Show Inactive check box. Highlight the conversions that will be used and select the Activate button. To deactivate a conversion code, uncheck the Show Inactive box, highlight a conversion code, and select Inactivate.
Be careful that you are positioned on the screen with the Show Inactive flag unchecked before entering conversion values.
Conversion for Comment Type is available, works for OPERA to OPERA transmissions.
Example: Inactive Screen of conversion codes. (See Show Inactive checkbox.)
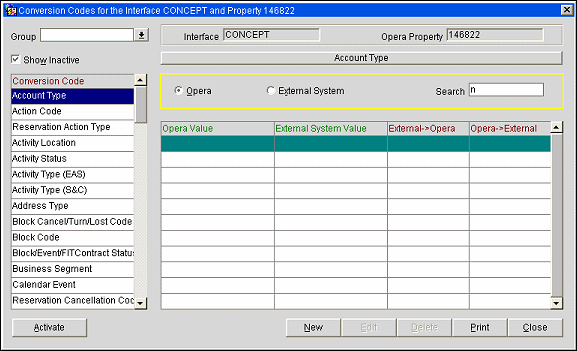
Example: Active Screen of conversion codes.
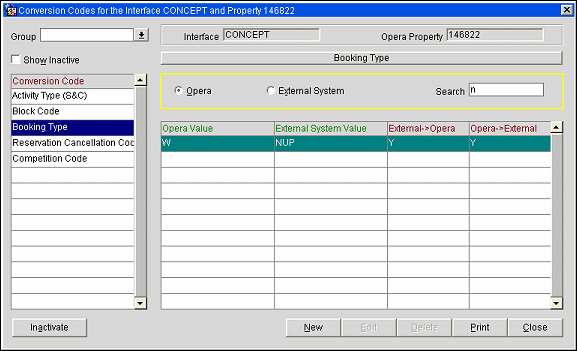
Note: Conversion value to process the mfbookingtype value on a block is now available. This is added to an allotment record via the Type selection field on the Business Block Screen.
Group. Picklist where conversion codes can be filtered by the type of group they belong to in terms of conversion.
Show Inactive. If checked this box shows all currently inactive conversion codes. If unchecked this box displays all currently active conversion codes. Unchecked is the standard setting.
Interface. Displays the interface ID that is currently selected.
OPERA Property. Displays the OPERA property for this interface that is currently selected.
OPERA/External System. Switches the conversion code order between OPERA and external system values. Toggle between these buttons to display the codes in respective alphabetic order.
Search. Filter allows you to search for a specific conversion value. Depending on the OPERA/external system option button setting, the search entry will display conversion code values from the respective column in the table.
OPERA Value. You can select OPERA values by selecting on the button seen alongside the text entry field. A list of all configured and valid OPERA values for this item displays.
External System Value. The external system value is entered manually. Be aware of case sensitivity.
External->OPERA Default. A check mark indicates what OXI will use as default in case of multiple same entries in the external system value column. It can happen that more OPERA values than external system values exist for a conversion code. In this case the external system values would need to be duplicated and will occur more than once in the external system value columns.
OPERA->External Default. A check mark indicates what OXI will use as default in case of multiple same entries in the OPERA value column. It can happen that more external system values than OPERA values exist for a conversion code. In this case the OPERA values would need to be duplicated and will occur more than once in the OPERA value columns.
Example: for OPERA>External Default setting in multi-to-one conversions.
Let’s assume that the external system has more market codes than OPERA, and that some of the OPERA market codes have to be entered multiple times in the conversion code. If a reservation with such a market code is sent by OPERA, OXI has to know which conversion record to use. The OPERA->External Default is the identifier for the correct conversion record.
OPERA Value |
External System Value |
External>OPERA |
OPERA>External |
GRP |
GROUP |
Y |
Y |
GRP |
LEIS |
Y |
N |
IND |
INDIVIDUAL |
Y |
N |
IND |
TRANSIENT |
Y |
Y |
In the above example, a reservation made in OPERA with market code GRP will convert into GROUP when sent to the external system, as this is the OPERA>External System Default set to Y for this case.
Warning: This is the danger of a multi-to-one conversion table and you have to be aware of this. We therefore recommend using one-to-one conversions wherever possible, which means each central code must have an equivalent conversion code on the external system side so that no duplicates are required.
Once you have activated your conversion codes you will start entering new conversion details, or update existing ones. Click on EDIT on any of your conversion details and you will see a screen as below. The OPERA value can be selected from a list of values. The external system value has to be entered in free format in the proper case and spelling required.
Example: Conversion Code Edit Details
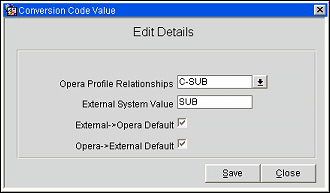
Example: Conversion Code Print All Message Prompt
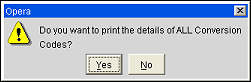
Example: Report for Selected Conversion Code
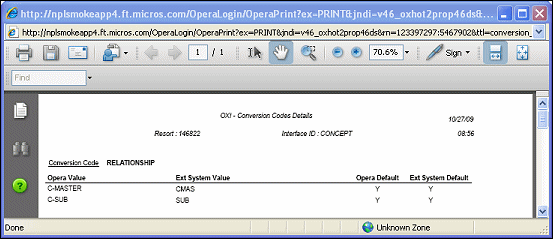
These conversion code settings apply to all interfaces.
Warning! Do not change these preset configurations for these Conversion Codes.
Conversion Code |
OPERA Value |
External Value |
External>OPERA |
OPERA>External |
Action Type |
CANCEL |
CANCEL |
Y |
Y |
|
CHECK IN |
CHECKIN |
Y |
Y |
|
CHECK OUT |
CHECKOUT |
Y |
Y |
|
DELETE RESERVATION |
DELETE |
Y |
Y |
|
JOIN GUEST |
SHARE |
Y |
Y |
|
NEW RESERVATION |
ADD |
Y |
Y |
|
NOSHOW |
NOSHOW |
Y |
Y |
|
REACTIVATE NO SHOW |
REINSTATE |
N |
Y |
|
REACTIVATE WAITLIST |
WAITLISTTOACTIVE |
Y |
Y |
|
REVERSE CHECK IN |
CNXCHECKIN |
Y |
Y |
|
REVERSE CHECK OUT |
CNXCHECKOUT |
Y |
Y |
|
ROLLBACK CANCEL |
REINSTATE |
Y |
Y |
|
SEPARATE GUEST FROM |
ADD |
N |
Y |
|
UPDATE RESERVATION |
EDIT |
Y |
Y |
Document Type |
|
|
Y |
Y |
Guest Preference Type |
NEWSPAPER |
NEW |
Y |
Y |
|
ROOM_FEATURES |
FEA |
Y |
Y |
|
SMOKING |
PRS |
Y |
Y |
|
SPECIALS |
SPE |
Y |
Y |
Profile Type |
COMPANY |
CORPORATE |
Y |
Y |
|
D |
GUEST |
Y |
Y |
|
G |
GROUP |
Y |
Y |
|
S |
WHOLESALER |
Y |
Y |
|
TRAVEL_AGENT |
TRAVEL |
Y |
Y |
Reservation Status |
CANCELLED |
CANCELED |
Y |
Y |
|
CHECKED IN |
INHOUSE |
Y |
Y |
|
CHECKED OUT |
CHECKEDOUT |
Y |
Y |
|
NO SHOW |
NOSHOW |
Y |
Y |
|
PROSPECT |
REQUESTED |
Y |
Y |
|
RESERVED |
RESERVED |
Y |
Y |
|
WAITLIST |
WAITLISTED |
Y |
Y |
See Also: Detailed Information for Live Cutover