
Detailed Calendar (F4)
Access the Detailed Calendar by selecting Customer Management>Detailed Calendar from the main menu, or select the Calendar button from the Activity Options screen. The Scheduler screen appears.
Note: When the Activity>Use Time Zones for Activities application parameter is set to Y, date and time information related to activities will be displayed in the logged-in user's time zone; if no time zone is specified for the logged-in user, the logged-in property time zone is assumed; if the logged-in property does not have a time zone assigned, the database time zone is assumed. See Activity Time Zones for details.
Note: If a date is shown with a green background, an event is scheduled for that date in the property calendar (Configuration>Rate Management>Property Calendar>Calendar) and a tool tip displays the event description on mouse-over.
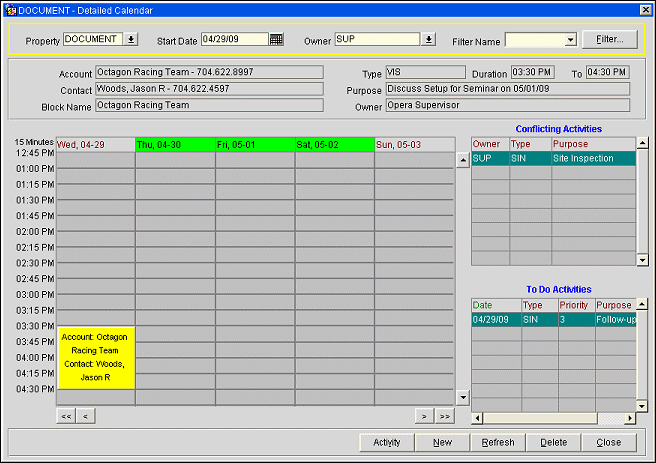
This screen allows you to view all scheduled Activities for any selected five-day period. Use the detailed calendar to view several days of scheduled Activities and To Do lists.
Property. This feature is available if the OPP MHT2 or OPS MHT2 license is active. Use this pick box to choose the property for which the Detailed Calendar applies.
Start Date. Select the first day of the five-day period you wish to view. The default is the current date. Use the << and >> buttons to shift the display back of forward one week at a time. Use the < and>buttons to shift the display back or forward one day at a time.
Owner. The Sales Manager for whom activities are displayed. The default is the logged on user. Click the ellipsis [...] to select a different Sales Manager or other Sales Managers.
Filter Name. Select a filter to control which Activities are displayed.
Click the Filter button to access the Filter Maintenance screen.
Attach Grid Definition. Check to select or define a Grid for the search display results. Click the arrow to select a grid or define a new grid.
And / or. To attach a second query, use [And] or [or] and repeat steps 6 - 8. Double click the cell to choose either [And] or [or].
Use filters to create your own set of searching criteria and save it to use again.
Attach Grid Definition. Check to select or define a Grid for the search display results. Click the arrow to select a grid or define a new grid.
And / or. To attach a second query, use [And] or [or] and repeat steps 6 - 8. Double click the cell to choose either [And] or [or].
Click the Ok button to return to the screen where you started.
These fields are visible only when an Activity is highlighted on the Scheduler grid.
Account, Contact, and Business Block. These display the primary profiles attached.
Note: When the appropriate View and Edit Profile permissions are granted, in the Daily Calendar (F4) screen, it is possible to open the attached Account, Contact or Business Block by double clicking on the respective fields. Double clicking is only enabled if there is an actual value in the field.
Type. Displays the Activity Type of the activity.
Purpose. Displays the Purpose of the activity.
Owner. Displays the Owner of this activity.
Duration. The Start Time of the activity.
To. The End Time of the activity.
The results to your search display on the Scheduler grid. This is a color-coded graphical display of the Activities within the system. If the Activity Block is red ....... then this activity has been completed. If it is green ...... then this activity has not been completed. If the activity is yellow ...... then this activity is being highlighted.
Use the <<>> and <> buttons to move forward and back through the daily activities display. Double click on an activity to display the Activities screen containing complete details.
Note: When events are scheduled for a particular date on the property calendar, a tool tip will display the scheduled event when hovering over the Date label field.
If there are any other activities that are occurring at the same time or have an overlapping time as the activity selected in the Scheduler Grid, then these conflicting activities are displayed in this grid.
Owner. Displays the Owner of this conflicting activity.
Type. The Activity Type of the activity.
Purpose. The Purpose of the activity.
Double click on a Conflicting Activity item to display the Activities screen containing complete details.
If the activity is in the Activity Class Correspondence, Call, or To Do, it will appear in the To Do Activities grid. The following information is displayed for each To Do item.
Date. The Start Date set for the activity.
Type. The Activity Type for the activity.
Priority. The Priority assigned to the activity
Purpose. The Purpose of the activity.
Double click on a To Do item to display the Activities screen containing complete details.
Activity. Go to the Activity Search Screen.
New. Create a new Activity. This button takes you to an Activity screen.
Refresh. After changing a search parameter (e.g., Owner), click Refresh to update the Scheduler grid display.
New Activity. Create a new activity.
New All Day Activity. Create a new activity with the All Day check box automatically selected.
Delete. Delete the activity that you have highlighted. You will be asked to confirm this action.
Copy. See the Copying an Activity section in Activities for details.
Edit. Displays the Activities screen containing the complete activity details.
See Also