
Edit a Menu Item of a Selected Menu
It is possible to change details of a menu item on an ad-hoc basis if required. Editing an individual menu item from an attached menu is handled from the Menu Item Edit screen. To reach this screen, choose Business Management>Events from the main menu. Use the Event Search screen to find the Event to edit a menu item. Highlight the Event in the results grid and select the Resources button to display the Event Resources screen. Highlight the menu on the Event Resources screen and select the Edit button to display the Edit Menu screen. (You may also select the Resources button on the Events main screen to reach the Event Resources screen.)
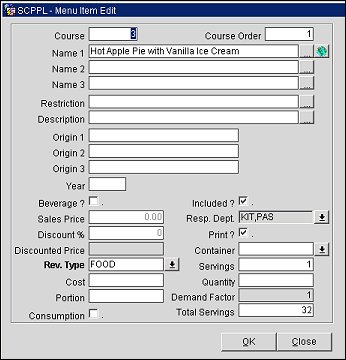
Course. Course order number for the appropriate menu item.. This Course Order controls the display order of the menu item on the screen and in the Banquet Event Order.
Course Order. Internal order of menu items within a course. This Course Order (in conjunction with the Course) controls the display order of the menu item on the screen and in the Banquet Event Order.
Name 1-3. These lines will appear on all documents and contracts. If you wish for the line break at a specific point in the Banquet Event Order (BEO), then go to the next line. Remember to use upper and lower case and check your spelling.
Restriction. This is a free format text field that denotes any limitations like minimum / maximum numbers served, seasonal availability, etc., that apply to this menu item. This field will not be printed on any standard documents.
Description. Used for further explanation of the menu item. This field will not be printed on any standard documents.
Origin 1-3. These fields can contain additional explanation for beverage items, mostly for wines. Enter details such as origin, quality or region as a reference point for your team members who need this information.
Year. This is a numeric field mostly used for wines or other beverages where vintage production year is important.
Beverage?. This is a check box that classifies the menu item as either beverage if you mark the box, or food if left blank. Items marked as Beverage will print in the Beverage box on the Banquet Event Order.
Included?. This is a check box that indicates if this menu item is included in the total price of the menu it is attached to, or if it should be charged separately. Typically most beverages are not included in a menu price as they are charged on a consumption basis, whereas food items are usually included in the menu price. If a menu item is 'included' then the sales price will be ignored when forecasting the menu to which it is attached.
Note: If the Catering>Insert Non Included Menu Items With Event Attendees parameter is set to Y, non included menu items will be inserted with the number of event attendees. When set to N, non included menu items will be inserted with no quantity. Menu items that are configured as "Consumption" are always inserted with no quantity, regardless of the parameter value.
Sales Price. This is an amount field that specifies the value of this menu item if it were to be sold separately (if not included in a menu). To be able to compare items that might be exchanged against each other within a menu, it is good practice to update this field for most menu items, even if they are seldom used or never sold separately from the menu in which they are contained. This field can only be changed if the menu item is not checked as included in the menu price.
Resp.Dep. Use this multi pick box to select the appropriate department within the hotel's Food & Beverage structure that either provides or organizes this item, or needs to know that this item has been booked for a certain function. It will then be possible to print kitchen reports filtered or grouped by Responsible Department (i.e. rep_menuitem, rep_fbplan).
Discount %. Enter a percentage by which this item should be discounted. The value of this field MUST be between 0.01 and 100.00 with a maximum of two decimal places.
Print?. This check box determines if this item should be printed on internal and external documents – in which case it should be marked– or on internal documents only, in which case it should not be marked.
Discounted Price. Reflects the result of the Sales Price minus the Discount %. This field is not editable.
Container. This field denotes the type of container (bottle, carafe, per dozen) in which this menu item is served. This field will print on the BEO in conjunction with the Sales Price.
Rev. Type. Use this pick box to select the revenue type that should receive the accumulated revenue from this item. Refer to your operational standards for any further explanations.
Servings. This field indicates how many servings the menu item contains as entered and sold here. For a typical menu item that is included as part of a standard menu, the serving would usually be 1.
Cost. This is an amount field that specifies the cost (pre-sales) figure for each menu item as provided by the Food & Beverage department. This value will facilitate the calculation of profit / loss margins on various screen displays and reports. This field can only be changed here if the menu item is not checked as included in the menu price.
Quantity. If the Included? flag is checked, this field is calculated from the Total Servings divided by Servings. If the flag is not checked this field is not visible.
Portion. The type of portion this item is prepared and served in. Portions for food (e.g., 5 scallops for the menu item 'Braised Honey Scallops') and beverage (750 ml for Menu Item "Rosemount Shiraz") are different.
Demand Factor. When menu numbers are updated (based on the updated number of attendees expected to consume the menu), the attached menu items that are configured with a Demand Factor will be updated based on their demand factor. If the menu items' quantities have already been updated manually so that they no longer match their demand factor calculated quantities, then the demand factor will be disregarded when updating the menu item quantities.
Consumption. This check box indicates that the menu item will be charged based on the amount consumed. When a menu item is checked as consumption, the quantity entered will not print on the Banquet Event Order, but the quantity * the sales price will be used in forecasting.
Total Servings. Booked amount of servings for this menu item. This field is visible only for 'included' menu items.
Enter Quantity. The number of expected covers for this menu item. When a menu item is added, the quantity will default based on the menu expected or guaranteed number. This same logic applies to both included and non-included menu items, but not for consumption menu items. When a consumption menu item is added, its quantity will not default. This field is visible only for menu items that are not included.
See Also