
Checkout Details Export Data Definition (EXP_CHKOUT_FOLIO)
The Checkout Details Export is automatically generated and transmitted to the application server during the Night Audit procedure in OPERA. But this export can be manually run by selecting Miscellaneous > File Export > General or Configuration > External > Export Files. This export file is available on-demand, to allow for external and local resources to produce more up to the minute information in case of an emergency. The file transfer from OPERA to the database is completed by using the OPERA OXI_HUB Interface, with an HTTP address that is setup for the actual export file itself (see Export Files for details).
This export provides information for:
To manually configure the export, select Miscellaneous > File Export > General or Configuration > External > Export Files to access the Export File List screen. Select the export from the list and select the Edit button to access the Export File Details screen. The Export File Details screen allows you to specify the particular features of the export file. Once configured, refer to Generate Export Data for information on generating the export.
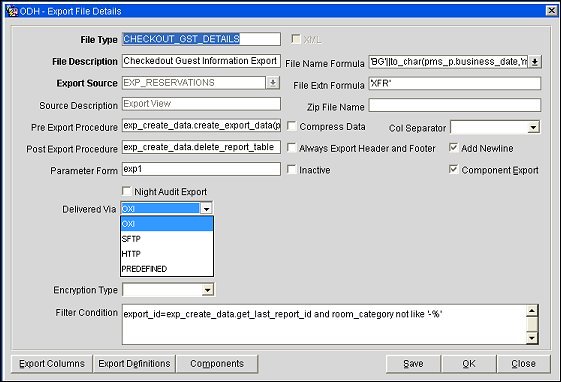
Refer to the following table when running the export manually or changing the export parameters.
The table provides a description of the available fields and includes the following information:
Parameter/Field |
Default Value |
Notes |
File Type |
EXP_CHKOUT_FOLIO |
The name of the export. |
File Description |
Checkout Details Export |
The long description of the export. |
Export Source |
EXP_CHKOUT_RESERVATIONS |
This field is only editable when configuring new exports. Select the down arrow and select the view used for this export from the list of values. |
Source Description |
Checkedout Reservations View |
The source description. The description is automatically populated once a value is selected in the Export Source field. |
Pre Export Procedure |
|
The pre-export procedure is an internal setup procedure which will be executed prior to the data export. The pre-export procedure is a pre-processor that populates and filters views, and sets variables. The procedure extracts the data and stores it in a temporary table. The view (defined in the Export Source field) reads from this table and creates the export data. The temporary table is deleted once the export is complete. If a pre export procedure is not specified, the export will look at the values defined in the Parameter Form field.
|
Post Export Procedure |
exp_create_data.delete_report_table |
An internal setup procedure which will be executed after the data export is done. The post-export procedure is a post-processor that truncates temp tables following export generation and may also reset parameters that were set for the export. |
Parameter Form |
N/A |
The Parameter Form field is used for exports that can be manually generated. This field contains the name of the parameter form which is used to generate a manual export. Note: When automatically generating exports via End of Day processing (the Night Audit Export check box is selected), the parameter form should not be used, because the export is generated automatically and there is no opportunity for manual input. Typically, this field is not required if the pre-export procedure is defined, however this can vary depending on the definition of the export. Each pre-export procedure has a unique parameter form, as the procedure is hard-coded within the form. If a value is not defined in the Parameter Form field, the procedure will look at the view utilized for the export (defined in the Export Source field). |
Night Audit Export |
Checked |
When selected, this export will be included as part of the night audit procedure. |
Frequency |
Daily |
This field appears when the Night Audit Export check box is selected, and is the frequency that this export will generate. The available options are:
|
HTTP Upload |
Unchecked |
This field is not available if the OXI Export check box is selected. Select this check box to use an HTTP upload of the export file. This file can be uploaded and automatically transferred to the HTTP address during End of Day processing or on demand (for more current information). Note: If the export is configured to run during End of day processing and the HTTP transmission fails, the night audit will continue to run to complete the End of Day. But, an error message will display in the naweather.rdf report to notify the user of the transmission failure. As this report is non-mandatory, properties using the HTTP transmission must configure the report. |
HTTP Address |
Blank |
This field appears when the HTTP Address check box is selected. Enter the database HTTP address where the export file will be uploaded to. |
Protocol |
Blank |
Select the down arrow to select the protocol used for extracting XML (e.g., SOAP) from the uploaded file. |
OXI Export |
Unchecked |
Available when the OPX_nnn OXI add-on license is active. Select this check box to transport the export file via the OXI interface. When this check box is selected, the Type and Interface fields appear. Note: This checkbox is not available if the HTTP Upload check box is selected. |
Type |
Blank |
This field appears when the OXI Export check box is selected. Select the down arrow and select the type of OXI export. |
Interface |
Blank |
This field appears when the OXI Export check box is selected. Select the down arrow and select the third-party system to which OPERA connects through OXI. |
Filter Condition |
export_id = exp_create_data.get_last_report_id |
The condition for the export. By default, depending on the view, all data will be exported. But if only certain information is required to be exported, then users can enter a value in this field. Technically, this is the where clause in the select statement. For example, if only certain market codes statistics are required in the market codes statistics export, such as FIT, COM and IND, then the condition Market code IN (FIT,COM,IND) can be entered, where market code would be one of the column names in the Export source view/table. When clicking OK, the export setup is saved and now the columns can be defined. When the export setup is saved, the button option Export Columns will now be available. To define the export columns, select the Export Columns button. Once selected, the Export Columns Details screen appears, displaying the columns available in the view. |
XML |
Unchecked |
When selected, the export will generate via XML messaging. |
File Name Formula |
'EFOLIO'||SUBSTR(EXP_CREATE_DATA.GET_HOTEL_CODE,1,5)||TO_CHAR(EXP_CREATE_DATA2.GET_CONSIDERED_DATE,'DDD') |
The file name formula is the name of the ASCII export file which will be created when the export is generated. This field can accept valid SQL formulas so that the file name can include dates or other program specific exports information. For example, the first 5 characters of the property code + the current system Month + F would be: SUBSTR(property code,5)||MM||F Select the down arrow and select the columns ( defined in the Export Source View/Table) that can be used to create the File Name Formula from the list of values. The name of the ASCII text file can consist of any of these values or can also be any string of characters. If the file has to be always called WY P296, then enter 'WY P296' (the single quotes are necessary). If the file has to depend on the business date of the property, then enter the following, for example:
This would give the name WY1103EXP for a business date of November 3. |
File Extn Formula |
'EFO' |
Used to create any file extension for the daily export. This field can accept SQL statements so that the extension can include dates or other program specific export information (Current System Month + Day MM||DD). Examples for the file extension name would be TXT or EXP. The single quotes are necessary. |
Zip File Name |
Blank |
The name of the compressed file if the export files are to be zipped. To make use of this functionality, the EXPORT ZIPPROGRAM parameter must contain the zip program namezip. The Zip Program name parameter EXPORT ZIPPROGRAM is already configured in User Set-up > Application Parameter > OPERA > General. The Zip Program name (executable file) must be present in the \RUNTIMES directory. |
Compress Data |
Unchecked |
Select this check box to compress all records in the export file. This would be used for delimited ASCII text files. The delimiter can be entered in the Col Separator field. |
Col Separator |
Blank |
This field appears when the Compress Data check box is selected. Select the down arrow and select the delimiter used to separate the columns from the list of values. The available options are: Space Tab Comma Enter (CRLF or carriage return line feed) |
Always Export Header and Footer |
Checked |
Based on the export setup, if no data has been generated within the export and if a header and footer is defined, and a file name is given in the export setup, OPERA will always generate the export file that contains no information other than the header and the footer. |
Inactive |
Unchecked |
If this check box is checked, the file type will be inactive. |
Add Newline |
Unchecked |
Select this check box to have each record displayed on a separate line in the ASCII text file. |
Component Export |
Checked |
Select this check box to expose the Components button. Selecting the Components button allows users to configure components to be included in the export file. |
Export Columns - Select this button to define and configure the export columns. The Export Columns Details screen appears, displaying the columns available in the view. For additional information on the Export Column Details screen, refer to Export Column Details.
Components - Select this button to access the Export Components screen and configure the components to be included in the export. This button only displays when the Component Export check box is selected.
See the Checkout Details File Header and Detail Data.
See Also