
Function Diary Features (Legend)
The function diary is a good place to start when you are looking for information about a catering event. From the function diary you can access complete information about an event, as well as seeing how the event fits into the context of other functions at your property (and other properties, if the OPERA Multi-property add-on license is active). The Function Diary screen is full of useful information and handy features. Following is a summary of these features.
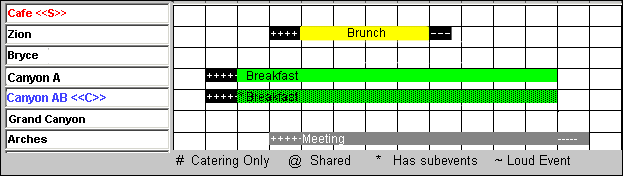
In the left-most column of the function diary is a list of function space names. Following the space name, <<C>> indicates a combination (combo) room; the room name is in blue text. An <S> indicates a shareable function space; the room name is in red text. . An <A> indicates an alternate space; the room name displays in green text.
Each event is represented on the grid by an event block that graphically shows the duration of the event in whatever time scale you selected for viewing.
The color of the event block represents the status of the event. The check boxes in the lower part of the screen tell you what each color means. To set the color that represents each status, select System Configuration>Reservations>Business Blocks>Status Codes.
A shaded block displays for a combo room if any part of that combo room is booked. In the above example, Canyon A is booked for breakfast so Canyon AB is shown as shaded.
Gray event blocks (such as Meeting in the above example) belong to event types not specifically selected for viewing, but which occupy a time slot that coincides with an event type that has been selected. They are automatically shown for reference since these events might impact the events you are interested in.
Plus and minus signs show if additional time is required for set up or set down before and after the event. Plus signs will be added before the event block for set up (++++), and minus signs will be added after the event block for set down (----).
The label on the event block is the booking name (the default) or other label chosen in the Event Label field in the search criteria. The following symbols may precede the event label:
# Catering. This event is attached to a catering only business block.
@ Shared. The event being displayed is a shared event for this specific room, date and time.
* Has Sub Events. This event has sub-events attached. The event with this asterisk is the master event.
~ Loud Event. This event has been marked as a loud event. This fact may affect what other events can be scheduled concurrently in nearby function spaces.
W Waitlisted. This event has been waitlisted.
X Exclusive. This is an exclusive event and no other events can be booked in this space.
\\\ Alternate. This space is booked as an alternate space to another existing event.
& Has Alternate. This event has an alternate space already booked.
! Don't Move. Do not move this event from the event space in which it is booked.
![]()
A series of check boxes in the lower part of the screen allow you to control which functions are displayed, based on their status. Select the statuses for the events you want to show in the event block grid by marking the corresponding check box. The event blocks will be shown in the color that matches the event status. The color will be shaded if the function space is unavailable.
Note: Which statuses are "displayable" is determined by the configuration of the status codes in OPERA (System Configuration>Reservations>Codes>Status Codes). Select the Show Diary option on the Status Codes - Edit screen to display the status code in the diary.
Note: To keep the function diary uncluttered, you might want to hide infrequently used function spaces, such as suites used as meeting rooms, that do not need to display all the time. To do so, un-select the Display in Diary check box on the Rooms - Edit screen (System Configuration>Reservations>Function Space).
Room Status. If a room has been marked as Out of Order (red) or Out of Service (yellow) a thin colored bar will appear on the lower part of that cell on the function diary.
See Also