
FIT Contracts Main Tab
The OPERA SFA FIT (Frequent Individual Traveler) Contract function allows SFA organizations to work with accounts in setting up centrally negotiated volume- rate contracts that cover individual stays at multiple properties in a chain. Similar to the way leads are handled, contracts can be sent to selected hotels which then bid on the business, taking into consideration local blackout dates, restrictions, etc.
The FIT Contract feature is available when the Contracts > FIT Contract application function is set to Y. At the central SFA site, select Business Management > FIT Contract to manage contracts. The FIT Contract Search screen appears. Select Edit to modify an existing FIT Contract, or New to create an FIT Contract.
Note: If no active S&C license exist (either OPS, OPL or OPM), but an active PMS (OPP) license does exist AND the application parameter Contracts > Fit Contract is set to Y, FIT Contracts is made available in the PMS, underneath the Profiles menu.
Note: It is possible to include properties in an FIT Contract, even if the Contracts > FIT Contract application function is not active in the property itself. For example, SFA can create the contract and send it to the property via email, regardless of whether the property is using the FIT Contract functionality.
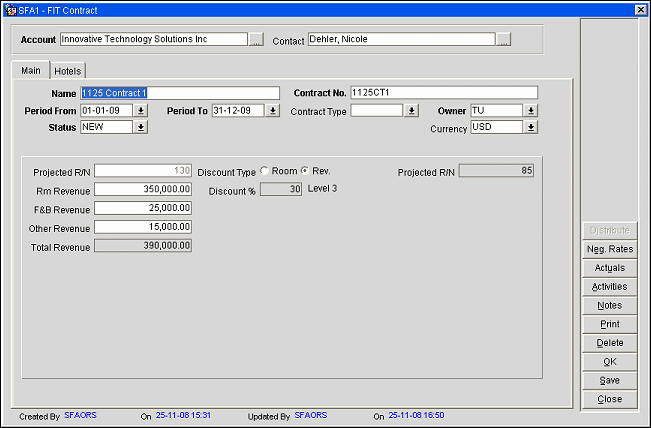
Account. Displays the name of the account that is being modified. When creating a new contract, type the account name in the field or select the ellipsis button to search for the desired account. See Account Search for details.
Contact. Enter the name of the Contact, or select the Ellipsis [...] to search for a contact.
Name. Type the name of the contract in the field.
Contract No. Enter a contract number/code that identifies the contract. Contract numbers can consist of numbers, letters, or a combination of both. When the application parameter Contracts > Master Contract Code Unique is set to Y, the contract number created needs to be unique to that contract. If set to N, the same contract number can be shared by multiple Master and Sub-contracts and Sub-contracts. For flexibility in assigning contract numbers, the application parameter Contracts > Populate Sub Contract Number Sequentially can be used for Sub-contract numbering as described below.
Owner. This field is defaulted to the Account Owner. To change the owner, select the down arrow to display the Owner list of values and select the new owner of the contract.
When more than one owner is associated with the contract, then the field is displayed in light yellow.
When the Owner field has a gray background, it indicates that the owner listed is an inactive primary owner. Select a new active owner, if desired.
Period From. Depending on the General > Reporting Period application setting, select the fiscal period or calendar date to begin the contract. For new contracts, the Period From field is defaulted to the first day of the current year. Past or future periods must be manually entered or selected from the list of values.
Period To. Depending on the General > Reporting Period application setting, select the fiscal period or calendar date to end the contract.
Contract Type. Select the down arrow to set a corresponding Contract Type for this contract (e.g., Local Corporate, Regional Corporate, etc.). Contract Types can be configured in Reservations > Contracts > Contract Types.
Trace Code. Select the down arrow to display the Trace Code list of values and select the code to affiliate with the contract.
Status. Select the down arrow to display the Contract Status Codes list of values and select the status for the contract. Updating the Contract Status will prompt you to apply the selected status to other sub-contracts, and to select the appropriate sub-contracts to apply the new status to from a list. This applies to the status and the send status of a contract.
Note: When changing the contract status either from the main tab or from one of the sub-contracts, the following message: 'Do you want to apply status change to other sub-contracts?' Yes/No/Cancel. If you select Yes, a selection screen displays that allows selection of sub-contract to which the status change should be applied. All sub-contracts that are not already on the selected status are listed on the screen. Once the OK button is selected, the status change is applied to all checked subcontracts. If you select No, the change will only be applied to the current record. If you select Cancel, the change will not be applied at all.
When the Send Status on one of the sub-contracts gets changed, the prompt displays again to update other sub-contracts. If you select Yes, the same screen to select other sub-contracts is displayed, but only those records where the Send Status is either PEL (Pending) or REJ (Rejected), and where the send status is not already equal to the selected new send status, will be listed.
Also, when the reply status of a sub-contract changes to TDL (Turned Down), the Send Status is automatically changed to LSL (Lost).
Currency. Select a currency code to indicate the currency that the projected revenues are considered in. Each sub-contract can have a separate currency if needed, and it is possible to quote and/or bid rates in a currency other than that of the projected figures. Currencies can also be updated for the sub-contracts in the remote property or from the webreply page when working in bidding mode.
Projected R/N. Type the numeric value for the number of room nights that need to be met in order to receive the discount.
Rm Revenue. Total amount of room revenue set for the for the contract.
F&B Revenue. Total amount of food and beverage revenue that must be met by the account.
Other Revenue. Enter the total amount of miscellaneous revenue that must be spent by the account.
Discount Type (Room/Rev.). When the application setting Contracts > Rate Discount Type is set to either Rooms or Revenue, the selected value of the application setting then becomes the default selected on the FIT contract.
Discount % Level. When the Contracts > Rate Discount Levels application parameter is set to Y, the discount level automatically populates based on the number of room nights that were entered in the Projected R/N field. When using the FIT contract module in rate discount mode, it is possible to base the discount calculations on amount of total projected revenue rather than on projected number of room nights by selecting the appropriate option under Discount Type. To switch the default from room nights to revenue, use the application setting Contracts > Rate Discount Type. Discount levels can then be configured based on either room nights or revenue.
Projected R/N. (right hand side) A Display Only field that summarizes the projected room nights that have been entered on the sub-contract on the Hotels tab.
Distribute. Use the Distribute button to publish rates that are attached to sub-contracts. When Distribute is selected the contract rate code will then attach to the account profile as a negotiate rate. If Channels are configured for the company, the rate code will also be automatically distributed to these channels as channel negotiated rates. When the contract rate overlaps existing negotiated rates, a message displays when the Distribute button is selected – "Overlapping Negotiated Rates exist". Select OK to proceed. Selecting the OK button will only attach the rates that are NOT overlapping as negotiated rates and distribute them. Those rates codes that are overlapping will not be changed to fit the contract dates and are not re- distributed. However, they can be manually changed later if need be.
Note: The Distribute button is only available when rates are attached to a sub-contract and the SEND status turns to CFL (Confirmed). When this is the case a message, "Rate codes are available for distribution", displays at the bottom of the FIT Contract - Main Tab in red.
Neg. Rates. Use the Neg. Rates button to attach negotiated rates to the account profile.
Actuals. Select to display a summary of statistics for the account. See Contract Overview Grid for details.
Activities. Select to display the Activity Search screen. Activities associated with the contract can be viewed, modified, created, or deleted. See Activities Search for details.
Notes. Select to view, edit, create, or delete notes for the contract. See Business Block Notes for details.
When the application parameter Contracts > Send Contract As Confirmed is set to N and the application setting Contracts > Bidding Process By is set to RATE CODE certain options are modified in the following manner at the property level:
On the second cycle from SFA to property the following send statuses are possible:
If SFA sends back a REJ to the property, the property can now do the following as reply:
If the property sends a REQ back to SFA, SFA can react with:
When the application parameter Contracts > Send Contract As Confirmed is set to N and the application setting Contracts > Bidding Process By is set to RATE AMOUNT certain options are modified in the following manner at the property level:
A contract will generally arrive with send status = PEL at a hotel and the reply status blank. The property should be able to select one of these two reply statuses at this stage:
On second cycle from SFA to property the following send statuses are possible:
If SFA sends back a REJ to the property, the property can now reply in one of the following ways:
If the property sends a REQ back to SFA, SFA can react with:
See Also