
Generic Template System Configuration Form
The Generic Template System Configuration screen appears in ORS and PMS multi-property environments. It is available within many areas of the OPERA System Configuration menu, specifically when you are setting up reservation codes, rate management codes, locators and several property details. You can use templates to create your own codes based on your property’s needs and then copy these codes to other properties in the chain. Many chains and corporate offices use standardized transaction codes that help statistical data tracking and reporting to work more efficiently and consistently.
Templates offer a practical and time saving way to design numerous property configurations that can be maintained in a standardized business format. Instead of going through the process of designing new property setups that are similar or identical to the ones you have already created, you can use the Template as the blueprint for designing and developing your property information. By sharing codes among properties, your properties will have a familiar look and feel and follow your property's design standards. Template configuration provides both a Generic setup screen and a Property setup screen.
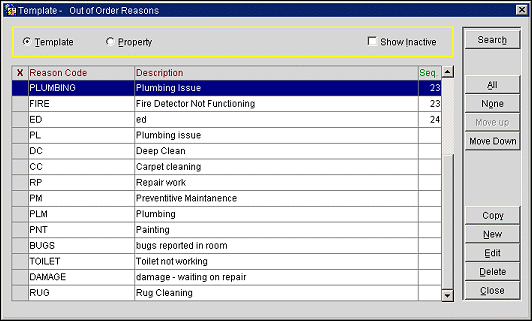
The Template screen is automatically displayed when you open a code, reason or locator set that can be distributed to other properties. The grid titles are displayed in red. Click the column heading you want to sort by. When you have sorted the results by a particular column, the column heading will display in green. The grid will show a list of all the standard codes you have entered that are available for all properties. This template gives you the ability to administer codes for multiple properties with the following functions:
All/None. Select or de-select all codes in the code group. All inserts an X in the column to the left of the code. None removes all check marks.
Move Up/Down. Moves the selector up or down through the code set without having to click on the grid.
New. Enter a reason code, description, and check the Inactive check box if this code will be reserved for future use. Save to add the code or Close to exit without saving.
Copy. Mark one, some, or All properties and click Copy. Choose a property code and name from the property list and click OK. OPERA displays the message Successfully copied, and the code is now available at the property level.
Search. From the Template level, click Search to find the properties associated with particular codes. The property code and name associated with this code is displayed.
Edit. Change the description for this code, or change the Inactive status of the code by clicking the check box to add or remove the check mark. The code identifier is grayed out and it cannot be changed. Save to keep the change or Close to exit without saving.
Delete. Remove a code from the template. This does not remove the code from the property.
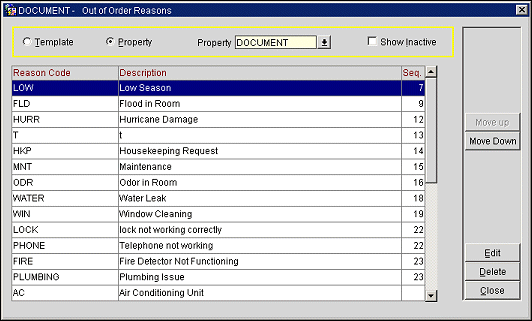
Use the Property screen to change or remove codes, reasons, or locators for a particular property. Click the Property option button to select a particular property from the property list. The property screen displays a list of codes that are used specifically at this property. The grid titles are displayed in red. Click the column heading you want to sort by and the column heading turns green. To display records from another property click the Property drop down arrow to select a different property from the list.
Edit. Change a code description, or change the Inactive status of a code by adding or removing the check mark. The code identifier is grayed out and it cannot be changed. Save to keep the change or Close to exit without saving. If a property requires a new code, it should be created on the Template form and the Copied to the property.
Delete. Remove a code that is no longer used by this property. Codes can be deleted at the property level if there no open transactions associated with this code. This code is removed at the property level, but not from the main Template.