
Mapping OPERA Codes to GDS Codes
For GDS property uploads to the Pegasus ODD Interface to be successful, OPERA codes for the property must be properly mapped to their equivalent GDS code in the GDS Property Mapping screen. For the property mapping, there are 12 categories and each category has sub-categories that require the mapping of an OPERA code to an equivalent GDS code. In GDS property mapping, the following categories are available for mapping to Pegasus:
To edit the mapping for a resort's category/sub-category type, highlight the category on the GDS Property Mapping search results grid and select the Edit button. To configure new mapping for a resort, select the New button from the GDS Property Mapping screen. When the Edit button is selected from the GDS Property Mapping screen, the relevant OPERA mapping screen will open based on the Resort and Category Type that is highlighted on the results grid.
Setup > System Configuration > Channels > GDS Property Upload > Property Mapping > highlight Amenities > Edit or New
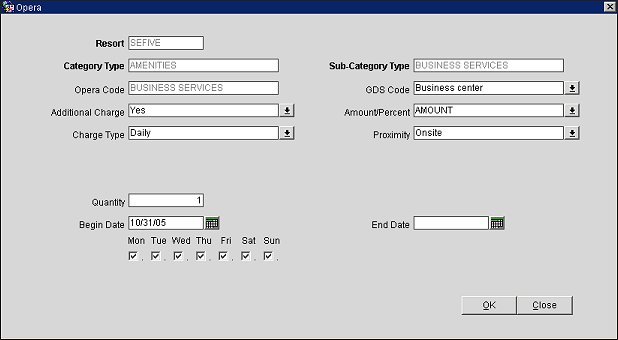
Resort. The name of the resort or property for which an OPERA code will be mapped to an equivalent GDS code. Select the down arrow and choose a resort from the list of values.
Category Type. The category type. Select the down arrow and choose one of the 12 category types for GDS mapping.
Sub-Category Type. The sub-category type based on the category type that was selected. (The sub-category types available for mapping will be based on the selected category type.) Select the down arrow and choose a sub-category type for GDS mapping.
OPERA Code. The OPERA code that is mapped to the GDS code for the category/sub-category type. If an OPERA code is not auto-populated, select the down arrow and choose an OPERA code to map to the GDS code.
GDS Code. The GDS code to which the OPERA code is mapped. If the GDS code is not auto-populated, select the down arrow and choose a GDS code to map to the OPERA code.
Additional Charge. Indicates whether or not there will be an additional charge. Select the down arrow and choose either Yes or No.
Amount/Percent. Indicates whether or not the charge will be an amount or percent. Select the down arrow and choose either Amount or Percent.
Charge Type. Indicates the charge type for the amenity, such as hourly, daily, half day, etc. Select the down arrow and choose a charge type.
Proximity. Indicates the proximity of the amenity to the resort, such as nearby, onsite, off site, etc. Select the down arrow and choose a proximity.
Quantity. Enter the quantity for the amenity.
Begin Date. The begin date. Select the calendar tool and choose a begin date.
End Date. The end date. Select the calendar tool and choose an end date.
Days of week check boxes. Select the individual check boxes for the days of the week when the amenity will be available.
Setup > System Configuration > Channels > GDS Property Upload > Property Mapping > highlight Attractions > Edit or New
Resort. The name of the resort or property for which an OPERA code will be mapped to an equivalent GDS code. Select the down arrow and choose a resort from the list of values.
Category Type. The category type. Select the down arrow and choose one of the 12 category types for GDS mapping.
Sub-Category Type. The sub-category type based on the category type that was selected. (the sub-category types available for mapping will be based on the selected category type.) Select the down arrow and choose a sub-category type for GDS mapping.
OPERA Code. The OPERA code that is mapped to the GDS code for the category/sub-category type. If an OPERA code is not auto-populated, select the down arrow and choose an OPERA code to map to the GDS code.
GDS Code. The GDS code to which the OPERA code is mapped. If the GDS code is not auto-populated, select the down arrow and choose a GDS code to map to the OPERA code.
Description. Enter a brief description of the attraction.
URL. Enter the URL to a website for the attraction.
City Code. Enter the city code.
Setup > System Configuration > Channels > GDS Property Upload > Property Mapping > highlight Awards > Edit or New
Resort. The name of the resort or property for which an OPERA code will be mapped to an equivalent GDS code. Select the down arrow and choose a resort from the list of values.
Category Type. The category type. Select the down arrow and choose one of the 12 category types for GDS mapping.
Sub-Category Type. The sub-category type based on the category type that was selected. (the sub-category types available for mapping will be based on the selected category type.) Select the down arrow and choose a sub-category type for GDS mapping.
OPERA Code. The OPERA code that is mapped to the GDS code for the category/sub-category type. If an OPERA code is not auto-populated, select the down arrow and choose an OPERA code to map to the GDS code.
GDS Code. The GDS code to which the OPERA code is mapped. If the GDS code is not auto-populated, select the down arrow and choose a GDS code to map to the OPERA code.
Provider. Enter the name of the award provider.
Rating. Enter a rating for the award.
Description. Enter a brief description of the award.
Award Date. Select the calendar tool and a date for the award.
Setup > System Configuration > Channels > GDS Property Upload > Property Mapping > highlight Facilities > Edit or New
Resort. The name of the resort or property for which an OPERA code will be mapped to an equivalent GDS code. Select the down arrow and choose a resort from the list of values.
Category Type. The category type. Select the down arrow and choose one of the 12 category types for GDS mapping.
Sub-Category Type. The sub-category type based on the category type that was selected. (the sub-category types available for mapping will be based on the selected category type.) Select the down arrow and choose a sub-category type for GDS mapping.
OPERA Code. The OPERA code that is mapped to the GDS code for the category/sub-category type. If an OPERA code is not auto-populated, select the down arrow and choose an OPERA code to map to the GDS code.
GDS Code. The GDS code to which the OPERA code is mapped. If the GDS code is not auto-populated, select the down arrow and choose a GDS code to map to the OPERA code.
Room Location. The location of the room in the facility, such as first floor, second floor, ground floor, poolside, etc. Select the down arrow and choose a room location.
Room View. The room view associated with the facility, such as city view, country view, beach view, etc. Select the down arrow and choose the room view.
Bed Type. The bed type. Select the down arrow and choose a bed type for the facility.
Setup > System Configuration > Channels > GDS Property Upload > Property Mapping > highlight Facts > Edit or New
Resort. The name of the resort or property for which an OPERA code will be mapped to an equivalent GDS code. Select the down arrow and choose a resort from the list of values.
Category Type. The category type. Select the down arrow and choose one of the 12 category types for GDS mapping.
Sub-Category Type. The sub-category type based on the category type that was selected. (the sub-category types available for mapping will be based on the selected category type.) Select the down arrow and choose a sub-category type for GDS mapping.
OPERA Code. The OPERA code that is mapped to the GDS code for the category/sub-category type. If an OPERA code is not auto-populated, select the down arrow and choose an OPERA code to map to the GDS code.
GDS Code. The GDS code to which the OPERA code is mapped. If the GDS code is not auto-populated, select the down arrow and choose a GDS code to map to the OPERA code.
Description. Enter a description for the facts.
Begin Date. The begin date. Select the calendar tool and choose a begin date.
End Date. The end date. Select the calendar tool and choose an end date.
Setup > System Configuration > Channels > GDS Property Upload > Property Mapping > highlight Features > Edit or New
Resort. The name of the resort or property for which an OPERA code will be mapped to an equivalent GDS code. Select the down arrow and choose a resort from the list of values.
Category Type. The category type. Select the down arrow and choose one of the 12 category types for GDS mapping.
Sub-Category Type. The sub-category type based on the category type that was selected. (the sub-category types available for mapping will be based on the selected category type.) Select the down arrow and choose a sub-category type for GDS mapping.
OPERA Code. The OPERA code that is mapped to the GDS code for the category/sub-category type. If an OPERA code is not auto-populated, select the down arrow and choose an OPERA code to map to the GDS code.
GDS Code. The GDS code to which the OPERA code is mapped. If the GDS code is not auto-populated, select the down arrow and choose a GDS code to map to the OPERA code.
Additional Detail. Enter any additional details for the feature.
Amenity. Indicates the amenity associated with the feature. Select the down arrow and choose an amenity to associate with the feature.
Setup > System Configuration > Channels > GDS Property Upload > Property Mapping > highlight Guest Rooms > Edit or New
Resort. The name of the resort or property for which an OPERA code will be mapped to an equivalent GDS code. Select the down arrow and choose a resort from the list of values.
Category Type. The category type. Select the down arrow and choose one of the 12 category types for GDS mapping.
Sub-Category Type. The sub-category type based on the category type that was selected. (the sub-category types available for mapping will be based on the selected category type.) Select the down arrow and choose a sub-category type for GDS mapping.
OPERA Code. The OPERA code that is mapped to the GDS code for the category/sub-category type. If an OPERA code is not auto-populated, select the down arrow and choose an OPERA code to map to the GDS code.
GDS Code. The GDS code to which the OPERA code is mapped. If the GDS code is not auto-populated, select the down arrow and choose a GDS code to map to the OPERA code.
Amount/Percent. Indicates whether or not the charge will be an amount or percent. Select the down arrow and choose either Amount or Percent.
Charge Type. Indicates the charge type for the guest room, such as hourly, daily, half day, one time use, etc. Select the down arrow and choose a charge type.
Charge. Enter the charge amount.
Days of week check boxes. Select the individual check boxes for the days of the week when the guest room will be available.
Setup > System Configuration > Channels > GDS Property Upload > Property Mapping > highlight Location > Edit or New
Resort. The name of the resort or property for which an OPERA code will be mapped to an equivalent GDS code. Select the down arrow and choose a resort from the list of values.
Category Type. The category type. Select the down arrow and choose one of the 12 category types for GDS mapping.
Sub-Category Type. The sub-category type based on the category type that was selected. (the sub-category types available for mapping will be based on the selected category type.) Select the down arrow and choose a sub-category type for GDS mapping.
OPERA Code. The OPERA code that is mapped to the GDS code for the category/sub-category type. If an OPERA code is not auto-populated, select the down arrow and choose an OPERA code to map to the GDS code.
GDS Code. The GDS code to which the OPERA code is mapped. If the GDS code is not auto-populated, select the down arrow and choose a GDS code to map to the OPERA code.
Description. Enter a brief description of the location.
Setup > System Configuration > Channels > GDS Property Upload > Property Mapping > highlight Meeting Rooms > Edit or New
Resort. The name of the resort or property for which an OPERA code will be mapped to an equivalent GDS code. Select the down arrow and choose a resort from the list of values.
Category Type. The category type. Select the down arrow and choose one of the 12 category types for GDS mapping.
Sub-Category Type. The sub-category type based on the category type that was selected. (the sub-category types available for mapping will be based on the selected category type.) Select the down arrow and choose a sub-category type for GDS mapping.
OPERA Code. The OPERA code that is mapped to the GDS code for the category/sub-category type. If an OPERA code is not auto-populated, select the down arrow and choose an OPERA code to map to the GDS code.
GDS Code. The GDS code to which the OPERA code is mapped. If the GDS code is not auto-populated, select the down arrow and choose a GDS code to map to the OPERA code.
Additional Detail. Enter any additional details for the meeting room.
Setup > System Configuration > Channels > GDS Property Upload > Property Mapping > highlight Policies > Edit or New
Resort. The name of the resort or property for which an OPERA code will be mapped to an equivalent GDS code. Select the down arrow and choose a resort from the list of values.
Category Type. The category type. Select the down arrow and choose one of the 12 category types for GDS mapping.
Sub-Category Type. The sub-category type based on the category type that was selected. (the sub-category types available for mapping will be based on the selected category type.) Select the down arrow and choose a sub-category type for GDS mapping.
OPERA Code. The OPERA code that is mapped to the GDS code for the category/sub-category type. If an OPERA code is not auto-populated, select the down arrow and choose an OPERA code to map to the GDS code.
GDS Code. The GDS code to which the OPERA code is mapped. If the GDS code is not auto-populated, select the down arrow and choose a GDS code to map to the OPERA code.
Description. Enter a description of the policy.
Offset Time Unit. The offset time unit, such as hour, day, week, month, year, etc. Select the down arrow and choose the offset time unit.
Offset Unit Multiplier. Enter a number for the offset unit multiplier.
Offset Drop Time. The offset drop time for the policy, such as before arrival, after booking, etc. Select the down arrow and choose an offset drop time for the policy.
Tax Included. Indicates whether or not tax will be included as part of the policy, values are Yes and No. Select the down arrow and choose either Yes or No.
Number of Nights. Enter the number of nights for the policy.
Amount/Percent. Indicates whether or not the charge will be an amount or percent. Select the down arrow and choose either Amount or Percent.
Deadline. Enter a deadline for the policy.
Amount. Enter an amount for the policy.
Begin Date. The begin date. Select the calendar tool and choose a begin date.
End Date. The end date. Select the calendar tool and choose an end date.
Setup > System Configuration > Channels > GDS Property Upload > Property Mapping > highlight Recreation > Edit or New
Resort. The name of the resort or property for which an OPERA code will be mapped to an equivalent GDS code. Select the down arrow and choose a resort from the list of values.
Category Type. The category type. Select the down arrow and choose one of the 12 category types for GDS mapping.
Sub-Category Type. The sub-category type based on the category type that was selected. (the sub-category types available for mapping will be based on the selected category type.) Select the down arrow and choose a sub-category type for GDS mapping.
OPERA Code. The OPERA code that is mapped to the GDS code for the category/sub-category type. If an OPERA code is not auto-populated, select the down arrow and choose an OPERA code to map to the GDS code.
GDS Code. The GDS code to which the OPERA code is mapped. If the GDS code is not auto-populated, select the down arrow and choose a GDS code to map to the OPERA code.
Description. Enter a brief description of the recreation area.
Additional Detail. Enter any additional details for the recreation.
Proximity. Indicates the proximity of the recreation to the resort, such as nearby, onsite, off site, etc. Select the down arrow and choose a proximity.
Additional Charge. Indicates whether or not there will be an additional charge. Select the down arrow and choose either Yes or No.
Setup > System Configuration > Channels > GDS Property Upload > Property Mapping > highlight Space > Edit or New
Resort. The name of the resort or property for which an OPERA code will be mapped to an equivalent GDS code. Select the down arrow and choose a resort from the list of values.
Category Type. The category type. Select the down arrow and choose one of the 12 category types for GDS mapping.
Sub-Category Type. The sub-category type based on the category type that was selected. (the sub-category types available for mapping will be based on the selected category type.) Select the down arrow and choose a sub-category type for GDS mapping.
OPERA Code. The OPERA code that is mapped to the GDS code for the category/sub-category type. If an OPERA code is not auto-populated, select the down arrow and choose an OPERA code to map to the GDS code.
GDS Code. The GDS code to which the OPERA code is mapped. If the GDS code is not auto-populated, select the down arrow and choose a GDS code to map to the OPERA code.
Description. Enter a brief description of the space.
Quantity. Enter the quantity for the space.
See Also