
Master Business Block
Available when the application function Blocks>Master Sub Blocks is set to Y, Master Business Blocks and Sub Business Blocks have a variety of uses.
When creating a master Business Block that will have Sub Business Blocks, pay attention to two check boxes that are available on the Main>Reservations>Blocks>Business Block>New screen or from Business Management>Business Blocks.
Master. To identify the new Business Block as a master, select the Master Block check box. This check box will only be visible when the application function Blocks>Master Sub Blocks is set to Y.
Sync. When the Sync check box is selected, the Sub blocks headers will be automatically updated when a change is made to the master block header. Business Block header information (e.g., dates, Accounts, etc.) is View Only if this box is marked. All changes (except changes to Room Grids, Notes, Attachments, and Activities) must be made through the master Business Block. The Sync check box will only be enabled if the Master Block check box is selected and will be checked by default if the application parameter Blocks>Synchronize Master Sub is set to Y.

Create the Business Block as you normally would and select Save when you are through. When you select Save, the grid in the lower portion of the Business Block screen is automatically populated with a Sub block that has been created in the property of the master block.
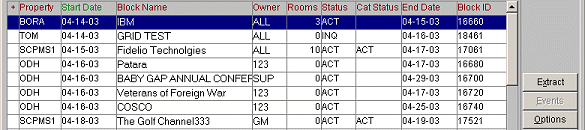
You may now use the Room Grid and Events buttons on the Business Block screen to add sleeping rooms and Events to any of the Sub Business Blocks.
Note: Rooms and Events cannot be added to a Master Block.
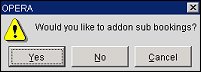
When the application Blocks>Auto Assign Sub Blocks is Inactive (N), the Sub Block Codes screen appears with the Sub Block Property, Arrival Date, and the blank Block Code field. Enter the Block Code and select OK.
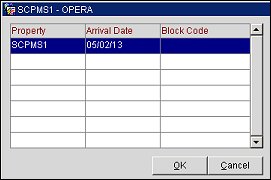
If the application Blocks>Auto Assign Sub Blocks is Active (Y), the sub-block is automatically created, using the master block code and the next available suffix (_001, _002, etc).
When searching for master Business Blocks and Sub Business Blocks using the Business Block Search screen, select the Incl Master check box adjacent to the search criteria fields.
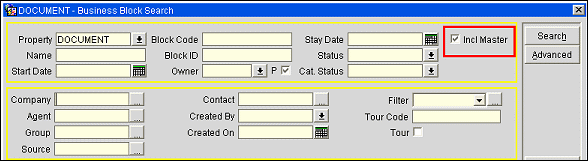
When this box is checked, the search results grid shows master Business Blocks with a plus sign (+) in front of them. Click the + to see the master's Sub-Business Blocks, which have an S in front of them. (Regular Business Blocks are also shown in the search results, but without a + or S in front of them.)
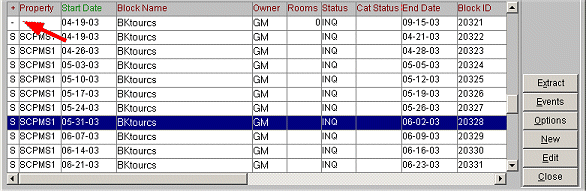
You may display the Business Block screen for both master Business Blocks and Sub Business Blocks. If Sync was checked when the master was created, the Sub Business Block screens will be View Only.
See Also