
Membership Statements - Export
When the OPR<version number>ORS and OPI <version number> OCIS license codes are active, you can export ORS/OCIS membership data for various purposes, depending upon your needs. You can also export membership statements to a data file so they can be sent to a fulfillment house. Access the file export utility from within ORS/OCIS by selecting Miscellaneous > File Export.
The file export options are:
Exporting membership statements to a data file so they can be sent to a fulfillment house is a common task. You can select the file type you want to export and the view for the export. To access the file export feature, select Miscellaneous > File Export > Membership Export. The Export File List screen appears.
At the Export File screen, select the New button. A prompt appears asking you if you want to add from the export template. Select the No button, as you are going to set up your own export details in the following steps.
After selecting No, the Export File Details screen appears.
At this screen, you select the source of your export files and other conditions.
Required Fields:
File Type. Enter a new file name and type for the export.
File Description. Enter a long description of the file type; one that is meaningful to you.
Export Source. Select the down arrow to display a list of the available views for the export procedure. The two provided choices for exporting membership statements are:
Note: A MEMBERSHIP_TRX_EXP_VW view runs membership exports (Miscellaneous > File Export > Membership Export > Export Source > MEMBERSHIP_TRX_EXP_VW) without the need of running a statement beforehand. The new view looks at the following tables:
- Membership_trx_view (All available fields start with TRX_ )
- Stay_Records (All available fields start with ST_ )
- Name_view (All available fields start with NAM_ )
- Membership_view (All available fields start with MEM_ )
Filter Condition. This text box is for entering the condition for the export. By default, all data will be exported. In this case, users typically only want to export one batch at a time. Type the batch number of the statements you want to export in a "where clause." For example, if you want to export the selected statement information for Batch Id 33 (as displayed on the Membership Statements screen), you will type: statement_batch_id=33
Export Columns. Select this button (when it is visible) to display the Export Columns Detail screen where you can select the columns to appear on the export.
OK. Select this button to save your entires. Your filename appears on the Export File List screen. At the Export File List screen, highlight the filename and select the Generate Button to export statement data.
Membership award points and membership transactions for centrally managed membership programs, associated with central membership types (Setup > Configuration > Profile > Memberships > New or Edit > Points Managed/Central), can be exported to a statement. Membership award points for centrally managed membership programs provide frequent flyer membership types to be exported and sent to airlines (third-party use).
The three templates (File Types) for centrally managed export files are:
To process the centrally managed statements at the Membership Statements screen (Membership > Statements):
To configure a membership data export in ORS/OCIS, follow the steps below:
Note: Alternatively, you can choose to manually export by highlighting the MEM_EXPORT file type and selecting Generate > Generate. The Data Export screen will open with the following options for the Exclude Extract LOV:
ALL - includes profiles which have both Exclude Extract checked and unchecked.
YES - only "Excluded" profiles included (checked on Fulfillment as "Exclude Extract").
NO - only "not Excluded" profiles included (unchecked on Fulfillment as "Exclude Extract").
Select Start to begin the export.
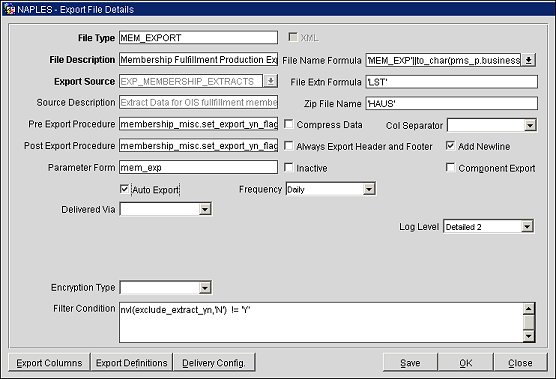
Note: This condition will exclude from the export any records with "Exclude Extract" selected on the Membership Fulfillment screen.
Note: "LEVEL" in the above formula is only a place holder and should be replaced with the name of a membership level that is used within your organization.
Tip: To view the generated data, answer Yes to the prompt that will display after the export is finished.
See Also