
Channel Conversions for Versions 4.0+
To facilitate queries and transactions through channels, conversion codes must be translated so that they can be understood on both OPERA and the GDS/ADS host. This is accomplished by using the channel conversion screen where you map the OPERA codes to the GDS/ADS host equivalents.
To create or edit channel conversion mapping codes, select Setup > Configurations > Channels > Channel Conversion. The Property Conversions screen opens.
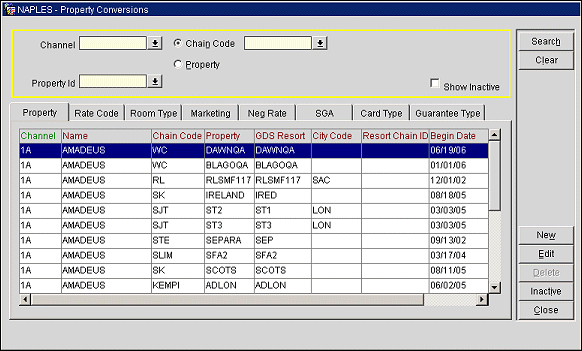
The Property Conversions screen consists of three main areas; the search criteria, the buttons, and the conversion codes tabbed region.
Channel. Select from the list of values the desired Channel for this search.
Chain Code. Select this option and select a chain code from the list of values. To refine your search, you can select this button in combination with the channel selection (and the rate code or room type if the relevant tab is selected).
Property. Select this option and select a property from the list of values. To narrow down the search, you can select this button in combination with the channel selection (and the rate code or room type if the relevant tab is selected).
Show Inactive. Select this check box to display inactive records only (end dates are in the past).
The types of conversion codes that you must map are listed in the tabs below.
Select this tab to list the properties assigned to a channel.
Select the Edit button to enter or modify the channel property ID or the end date of an existing property conversion configuration. The other fields cannot be modified once configuration is complete. Select the New button to add new channels to a property. Select the Inactive button to inactivate a property conversion configuration.
Channel. Select the channel that was created in the channel setup.
Chain Code. Select the chain code. The chain code selection populates the OPERA property list below.
Property. Select the OPERA property. This list is populated by your chain code selection above.
GDS Resort. Enter the GDS equivalent code for this OPERA property.
City Code. Enter the city code that applies to the property.
Tip. Enter the code for the airport closest to the property. For example, MIA for Miami and SEA for Seattle.
Resort Chain ID. Enter the resort chain ID.
Begin Date. Enter or modify the date that this property will become active for channel sales.
End Date. Enter the date when this property becomes unavailable through channels. This is the only field that can be edited once the configuration is complete. Do not enter the current date or dates prior to the Begin Date specified above.
Select this tab to map the OPERA rate code with the GDS host rate code. Once you configure the rate code here, you can only modify the rate order, rate code description (allowing customization per channel), and end date. The other fields cannot be modified once configuration is complete.
The following buttons appear at the bottom of the window when the Rate Code tab is selected:
For more information, see Rate Code Buttons, below.
Note. For this functionality to work, you must select the GDS Allowed checkbox on the rate code configuration (rate header tab). The screen below can also be accessed by selecting the New button in the GDS Distribute screen.
Select the New button to map an existing rate code to a host rate code. Select the Edit button to modify existing rate code information, such as the rate code description so that it is more meaningful to a Web user. See also Creating or Editing Channel Conversion Rate Codes.
These buttons appear at the bottom of the Property Conversions screen when the Rate Code tab is selected.
Rooms. Select this button to open the Conversions Rate/Room window, where you can see the combinations of rates and rooms that have been created for this channel. Use this window to cross-reference room types to the rate code. Use the query box to display other rooms to rate associations.
Users can perform a search by using these options:
Note: You cannot create any new room/rate combinations from this screen, only edit existing combinations.
Select the Edit button to edit an existing rate/room combination. The Conversion Rate/Rooms - Edit screen appears. Make any changes, as necessary.
Note: When a rate code is deleted in the property, the related rate information is also removed in ORS and in channel management for the rate conversion.
Distribute. Select this button to link the rate code to specific room categories.
Restatus. For a new rate conversion, select this button to generate a rate update (used only to force an update).
Pseudo City. Select this button to enter the special code sometimes used to access negotiated rates.
Select this tab to associate an OPERA room type to the GDS/ADS channel room type. From this tab, you can view the combinations of rooms and rates according to the room type.
Select New or Edit to open the Room Type window. The Rate Code and Distribute buttons appear at the bottom of the window when the Room Type tab is selected.
Channel. Select the channel that was created in the Channel Setup screen.
Property. Select the properties that have been setup for the channel. If a chain code is selected as described above, the list reflects the converted properties that belong to that chain. If the chain code is selected and property field is left blank, all properties for the chain are displayed.
Room Type. Select the room type.
Channel Room. Enter or modify the channel room type. Ensure the length and content meet the channel's specifications.
Description. This description is automatically derived from the room type setup. You can modify this description to make it unique and meaningful to the channel user.
Begin Date. Enter the date when this room type becomes active in the channel.
End Date. Enter the date when this room type becomes inactive in the channel.
Room Order. Enter the number for room order display in a seamless availability message. The room will be auto arranged based on the number that is entered here. When an existing room’s order is changed to the next higher or lower value, the room order that directly precedes or follows will automatically adjust. For example, if the order is arranged as 1, 2, 3, 4, 5 and 5 is changed to 6, the new order will be 1, 2, 3, 4, 6 with position 5 open for assigning to a room.
These buttons appear at the bottom of the Property Conversions window when the Room Type tab is selected.
Rate Code. Select this button to open the Conversions Rate/Room window.
Distribute. Select this button to distribute the channel conversion for this room type to rate codes.
Select this tab to create or edit property marketing text used to give the travel agent information about your property.
Channel. Select the channel that was created in the Channel Setup screen.
Property. Select the property for this marketing text.
Transaction Type. Select the transaction type that will return this marketing text.
Policy Type. Select the policy type to use for this property.
Policy Detail. Select the policy type to specify the method for returning the text.
Marketing Text. Enter the marketing text to appear through the channel whatever is applicable according to marketing text one, two, and three combinations.
Begin Date. Enter the date when this marketing text becomes active in your channels.
End Date. Enter the date when this marketing text becomes inactive.
Select this tab to configure the negotiated rates used through your channels.
Channel. Select the Channel from the list of values.
Property. Select a property for the list of values.
Channel Rate Code. Select a rate code configured for this channel and property.
Neg Rate Code. Enter the access code.
Company. Select a company name from the list of values for which the selected rate is valid.
Begin Date. Enter the date this negotiated rate becomes available.
End Date. Enter the date this negotiated rate becomes unavailable.
Select this tab to configure SGA information associated with the channels and properties.
Select the New button to add anew new SGA configuration, or the Edit button to edit an existing SGA configuration. Select the Delete button to delete an existing SGA configuration. Select the Inactive button to inactivate an SGA configuration.
Channel. Select the channel from the list of values.
Resort. Select the resort from the list of values.
SGA. Enter the SGA.
Channel Rate. Select the channel rate code.
Return to SGA. Enter the return to SGA.
Begin Date. Select the date this SGA becomes available.
End Date. Select the date this SGA becomes unavailable.
Select this tab to configure the card types associated with the properties and channels.
Select the New button to add new card types, or the Edit button to edit existing card types. Select the Delete button to delete an existing card type configuration. Select the Inactive button to inactivate a card type.
Channel. Select the down arrow to choose a channel from the list of values.
Property. Select the down arrow to choose a property from the list of values.
Card Type. Select the down arrow to choose a card type from the list of values.
Channel Card Type. Select the down arrow to choose a channel card type from the list of values.
Inactive Date. Enter the inactive date.
Select this tab to configure the guarantee types associated with the channels and properties.
Select the New button to add new guarantee types, or the Edit button to edit existing card types. Select the Delete button to delete an existing guarantee type configuration. Select the Inactive button to inactivate a guarantee type.
Note: If you select the Edit button, you cannot edit the Channel, Property, Guarantee Type, or Channel Guarantee Type fields.
Channel. Select the channel from the list of values.
Property. Select the property from the list of values.
Guarantee Type. Select the guarantee type from the list of values.
Channel Guarantee Type. Enter the channel guarantee type.
Payment Type. Enter the payment type.
Inactive Date. Select the inactive date from the calendar.
|
See Also |