
OPERA Web Links Setup
The OPERA Web Links feature is available in ORS, PMS, and S&C when the General>OPERA Web Links application parameter is set to Y. Use the OPERA Web Links Setup feature to configure the OPERA Web Links that will be available to users from the ORS Sales screen or to PMS users when they select the Web Links button from the Reservation options menu, or when users select the Miscellaneous>Web Links menu bar option.
In addition, URL buttons (up to 2 per screen) can be screen painted on various OPERA screens. These URL buttons can be used to provide access to a single "standard" web URL when the button is left-clicked, or to provide access to a menu of web URLs for the user to select from when the button is right-clicked as described below.
To open the OPERA Web Links setup screen, select Configuration>Setup>Menu URL Setup>OPERA Web Links.
Keyword. Enter the full name, partial name, URL or sequence number of the web link.
Show Inactive. Select this check box to filter the search results to only display inactive web links.
PMS/S&C/ORS. Select the check boxes that correspond to the OPERA applications to display the configured web links. By default, all options are selected. Appropriate check boxes are automatically displayed depending on the active application license codes.
X. An X in this column indicates that the web link is selected for deleting. Select the All button to select all items in the grid or select the None button to unselect all items.
Short Name. The short name given to the URL.
Description. The brief description of the URL.
URL. The URL address of the web site.
Seq. The sequence number of the URL. This is the order in which the URL will be displayed on the OPERA Web Links screen or in the right-click menu of URLs set up for a screen painted URL button.
To edit a web link, highlight your choice and select the Edit button. This will open the OPERA Web Links - Edit screen. To add a new web link, select the New button. This will open the OPERA Web Links - New screen.
Short Name. Enter a short name for the URL.
Inactive. Select this check box to make the web link inactive (inactive web links are not displayed on the OPERA Web Links screen from the application front end).
URL. Enter the URL address of the web site for the link.
Description. Enter a brief description of the web link. This description appears in the lists of OPERA web links that users can choose from.
Order By. Enter a number for the display order of the web link. This will be the order that the web link is displayed in the OPERA Web Links screen list.
Application PMS/S&C/ORS. Select the check boxes that correspond to the OPERA applications where you want the web link to be available. Appropriate check boxes are automatically displayed depending on the active application license codes. By default, all options are selected.
Screens. Select this button to view the Screens setup list. This screen displays a list of OPERA screens that have at least one URL button screen painted on them.
The Screens setup list displays a list of screens that have at least one URL button screen painted on them. Screens that do not have a URL button screen painted on them do not display in this list. The screen below is an example of a list when the Screens button was selected from the OPERA Web Links - Edit screen. This section describes web links you can associate with a screen-painted URL button's right-click list of options.
When the Screens button is selected from the OPERA Web Links - New screen, an option is available to assign the URL to the OPERA Web Links screen for use with the Go button. For more information, see OPERA Web Links Screen/Go Button.
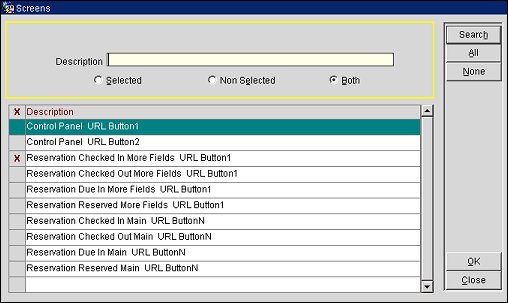
To associate a URL button with the OPERA web link you are configuring, mark an X in the X column for the screens/buttons in the list that you want to link. For example, if 2 URL buttons are screen painted on the Profile Individual screen, you can associate the web link you are configuring with URL button 1 by marking X next to Profile Individual URL Button 1. Use the All and None buttons to select or unselect all eligible screens/buttons.
Repeat this process for each web link you want to associate with a screen-painted URL button's right-click list of options. A URL button can have any number of web links available from its right-click options menu.
When creating URL links that you want to launch when users select the Go button from the OPERA Web Links screen, you can assign these links directly from the Screens setup list (Screens button on the OPERA Web Links - New screen). URLs having a screen-specific variable (i.e. $$$f_b.resv_name_id$$$) cannot be accessed from the OPERA Web Links screen using the Go button.
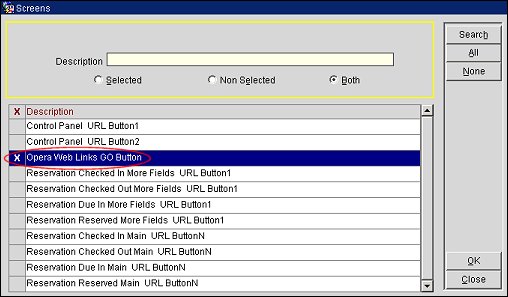
You may screen paint up to 2 URL buttons (URL_BUTTON1 and URL_BUTTON2) on the following screens:
When users left click on the URL button, they will access whatever web link has been configured for the screen painted URL button in Screen Painter.
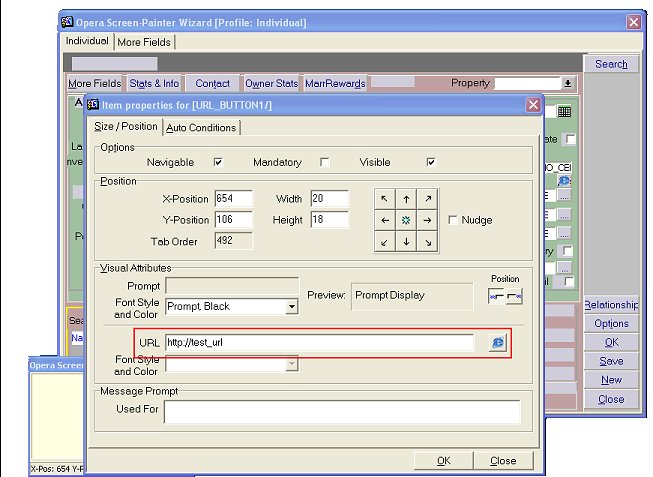
To set up a right-click menu of URL links for a button, with no left-click option, do not specify a URL when configuring the button in Screen Painter.
When you have screen painted a URL button on a screen, you may also set up a menu of URLs from which users may select when they right click on the URL button. To do this, you will define the screens and the URL button from which the OPERA web links you have configured will be available in the right-click menu. The right-click menu would look something like this if you had configured the URL button on a given screen to show these 3 web links.
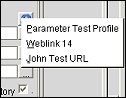
You may enter forms variables in the URL to provide specific information as part of the URL. Use the format $$$:parameter.variable$$$ where variable is any valid forms variable. For example, to automatically provide an OPERA username, you might enter USER=$$$:parameter.username$$$ in the appropriate place in the URL. Available parameters include:
Variable |
Description |
Available From Forms |
username |
Logged in user's OPERA username. For example: MIKES. |
Available whenever the OPERA MAIN form is active; otherwise, not form-specific. |
language |
Log-in language ISO code. For example: E, DE, ES. |
Available whenever the OPERA MAIN form is active; otherwise, not form-specific. |
runningapp |
Current running application. For example: PMS, ORS, SC (SC includes SFA). |
Available whenever the OPERA MAIN form is active; otherwise, not form-specific. |
appservername |
Application server name. For example: http://hotelxp2. |
Available whenever the OPERA MAIN form is active; otherwise, not form-specific. |
framename |
OPERA screen frame name. For example: ssoframe1. |
Available whenever the OPERA MAIN form is active; otherwise, not form-specific. |
jsessionid |
System-assigned Java session ID. |
Available whenever the OPERA MAIN form is active; otherwise, not form-specific. |
f_b.resv_name_id |
Reservation name ID |
RSEDIT |
f_b.allotment_header_id |
Allotment header |
RSEDIT |
f_b.resv_status |
Reservation status |
RSEDIT |
f_b.resv_contact_name |
Reservation contact name |
RSEDIT |
f_b.authorizer_id |
Authorizer ID |
RSEDIT, RESV_MORE_FLD |
f_b.award_membership_id |
Award membership ID |
RSEDIT |
f_b.company_id |
Company ID |
RSEDIT |
f_b.guest_name_id |
Guest name ID |
RSEDIT |
f_b.resv_contact_id |
Reservation contact ID |
RSEDIT |
individual_name_id |
Individual profile name ID |
PROFILE |
prop.switch.f_resort |
Property switch F resort |
GNCTRL00 |
ctr_blk.considered_date |
Considered date |
GNCTRL00 |
See Also