
Rate Availability (F5)
Rate Availability features allow you to define the conditions under which specific rates are available when making reservations at your property. Rate availability functionality lets you control availability based on demand, experience, and forecasting rather than determining availability simply by the number of rooms sold.
Rate availability can be used, for example, to set a minimum advance booking requirement for stays that include certain dates, to specify a minimum number of days a guest must stay in order to be eligible for a specific rate code and room type on high demand dates, to prohibit arrivals or departures on given dates, and so on. Your rate availability configuration is automatically reflected in the rate codes and room types from which your staff can choose when working with the Reservation screen and the Rate Query screen.
The rate availability management features are available when the RATES > RATE RESTRICTION application function is set to Y. To access the rate availability features, select Configuration > Rate Management > Rate Availability or the F5 Quick Key. Rate availability can also be reached by selecting the Availability button from the Rate Setup screen.
Rate availability configuration is extremely flexible. It can be set up for the whole property (house) or based on room types, on room classes, on rate categories, on rate codes, or on combinations of these features.
The following application parameters control the level of complexity when setting rate availability:
These parameters control display of their respective options when you are using the Rate Restrictions screen (see Rate Restrictions Setup, below), or when you are using right-click features (see Right-Click Features, below).
Note: Any rate restrictions set using these parameters are removed if you change the associated parameter value from active (Y) to inactive (N). For example, if you set a restriction based on a particular rate code, and later change the SET RATE CODE RESTRICTION parameter to N, that restriction will no longer be effective. If you set a restriction on a combination of rate code and room type, inactivating the parameter will remove the rate code "condition" of the restriction, but not the room type restriction.
Rate availability can be defined for a specific date or range of dates, and for all days of the week or for selected days of the week. Furthermore, instead of rates being simply available (i.e., "Open") or unavailable (i.e., "Closed"), rate availability also can specify limitations on the reservation such as minimum length of stay, or closed to arrival or closed departure on certain dates. (Depending on the user's permissions, rate availability restrictions can be overridden when reservations are being made.)
The restrictions you add using the Rate Availability screen are "static" values. This means that if you set a minimum length of stay for a given range of dates because the property has reached a certain occupancy level, the minimum length of stay will remain throughout the specified period (unless a user manually lifts the restriction), regardless of changes in occupancy levels. For dynamic restrictions it is recommended you use Rate Strategy.
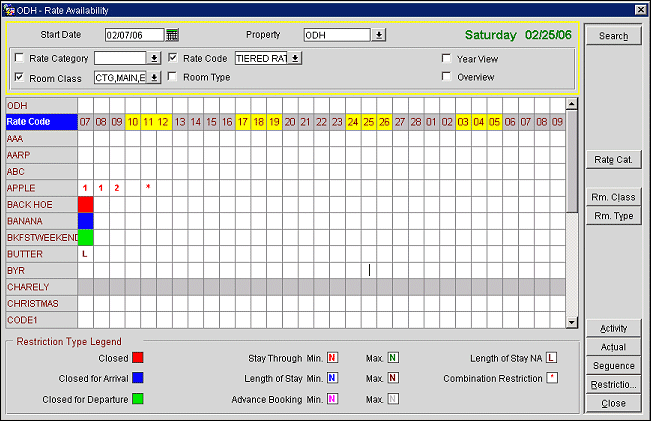
Use the Rate Availability screen to view availability as well as to make changes to availability.
By default, each cell in the grid represents a date in the 31-day period starting with the date in the Start Date field. Days of the week that have a yellow background represent weekend days as configured by the GENERAL > WEEKEND DAYS application setting. Cell color and character codes show at a glance what restrictions apply to each date. The legend in the lower part of the screen describes what the colors and letters/numbers mean. You can right click in a cell to see restriction details in a pop-up. (The pop-up information is not available when a red asterisk appears in the cell, as explained below.)
When multiple restrictions apply to a date, the restriction that is shown in the grid cell is based on a hierarchy of the most restrictive. The hierarchy is as follows: Closed for Stay, Closed for Arrival, Closed for Departure, Minimum Stay Through, Maximum Stay Through, Minimum Length of Stay, Maximum Length of Stay, Minimum Advance Booking, Maximum Advance Booking, and Length of Stay Not Available. This order is the same as the display order on the Rate Availability screen legend. For example, if July 4 has a Maximum Length of Stay of 3 and a Maximum Advance Booking of 5, the cell will display a red 3. The right-click pop-up will, however, show both restrictions.
When any combination of rate code/room type/rate category/room class is used to determine when a restriction applies, a red asterisk is shown in the cell. For example, if a Minimum Length of Stay applies to reservations having rate code AAA and room type DLX arriving on 01/05/2007, the cell for this date will contain a red asterisk. (When a combination of restrictions applies, a red asterisk appears in the cell and the right-click informational pop-up window is not available.)
The date represented by the grid cell which is currently selected is displayed in green text, just above the grid and to the right.
House-level restrictions (restrictions that apply regardless of room class/type or rate code/category) show in the top row of the grid, identified by the property name. For example, if the property is closed to all arrivals on June 12, a blue block will appear in the top grid row for June 12.
The Rate Availability screen grid displays availability filtered by rate category or rate code, and/or by room class or room type. In addition, these filters can be applied to a year-view which shows availability month-by-month and day-by-day for the year. Finally, an Overview of availability pinpoints those dates having any kind of restriction.
Start Date. The starting date for the rate availability display. To view data for a new date, manually enter the start date or use the calendar tool to choose a date.
Property. (Available when the MHOT Multi-property PMS add-on license or OPR<version number>ORS license code is active.) Select the down arrow to choose the property to view rate availability.
Note: Except when in Year View, Rate Category, Rate Code, Room Class, and Room Type are multi-select LOVs. Instead of choosing from the LOV, you can enter selections manually in their respective fields. Separate multiple entries using a comma.
Rate Category and Rate Code. Select the appropriate check box for which you want to filter rate availability. When one or the other check box is selected, multi-select LOVs display for both Rate Category and Rate Code. You can then further select the rate categories, or rate codes, you want to use as filters from the LOVs. If neither option is checked, the restrictions displayed in the grid are applicable on the house level. When both Rate Code and Rate Category are selected, the system searches for the specific rate code.
Note: When one check box is selected (Rate Category or Rate Codes) along with items in that multi-select LOV, the other LOV only displays associated items. For example, if you selected the Rate Category check box and from the Rate Category LOV marked the category to filter by (RACK), only those rates belonging to the RACK rate category would display in the Rate Code LOV (ABC, ABC1, ABC2). Likewise, if you selected the Rate Code check box, and chose certain rate codes from the Rate Code LOV, you would only see the associated categories in the Rate Category LOV.
The rate detail dates determine the Rate Code availability as those are the dates the reservation can stay. If the Start Date of the Rate Detail occurs later than the Begin Sell Date of the Rate Header, then the Rate Code does not appear on the Rate Availability screen until the Start Date, for example:
Rate Header
Begin Sell Date=12/14/14
End Sell Date=12/31/14
Rate Detail
Start Date=01/16/15
End Date=02/01/15
If the Start Date does not appear on the Rate Availability screen yet, the Rate Code does not appear.
When searching by rate code, if you have the RATE MANAGEMENT CONFIGURATION > RATE CODE VIEW permission, the rate codes displayed in the leftmost column of the search results grid are hyperlinked to the Rate Setup screen More tab for each rate code. This screen is view-only unless you also have Rate MANAGEMENT > RATE CODE NEW EDIT permission as well.
Room Class/Room Type. Select the appropriate check box to view availability filtered by room class or room type. Multi-select LOVs allow you to choose the room classes or room types you want to use as filters. All is the default. If Rate Category or Rate Code are not selected, the room classes or room types display in the left column of the grid.
Channel. Available in ORS when the OPR<version number>ORS license code is active. Select this check box to view availability filtered by channel.
Year View. Select this check box to view rate availability by month and day for a 12-month period, starting with the month in the Start Date field. This can be used with or without selecting a Rate Category/Rate Code option, or a Room Class/Room Type option.
An asterisk on the Year View display indicates that a "multi-level" restriction exists for that date (e.g., a restriction that is set on a rate code and a room type). Highlight the cell and use the Rate Code, Rate Category, Room Class and Room Type buttons to determine which combination of features are restricted.
Note: In Year View, the Room Class, Room Type, Rate Category, and Rate Code LOVs are single select.
Overview. Select this check box to view rate availability by month and day for a 12-month period, starting with the month in the Start Date field. (You can scroll down beyond the current 12-month period to see availability for any month and date in the future.) The Overview shows dates having any kind of restriction indicated by an asterisk. (When you select this option, the Rate Category/Rate Code, Room Class/Room Type, and Year View search criteria are unavailable.)
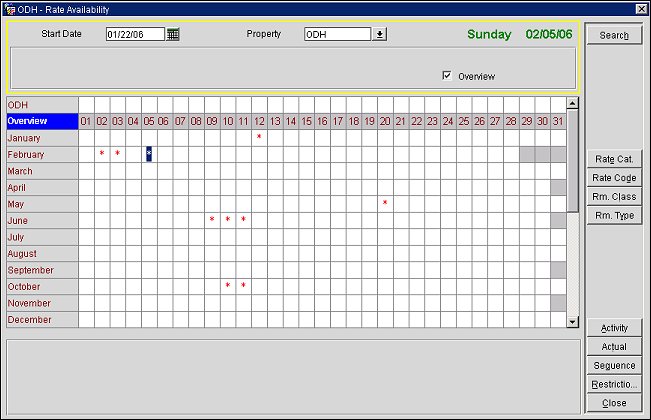
When working in the Rate Availability screen, you can click in a date cell and select from the following buttons to access the additional displays:
Rate Category. Display detailed restrictions by rate category for the selected date. This button is not available when the Rate Category check box is selected.
Rate Code. Display detailed restrictions by rate code for the selected date. This button is not available when the Rate Code check box is selected.
Room Class. Display detailed restrictions by room class for the selected date. This button is not available when the Room Class check box is selected because room class information is already displayed.
Room Type. Display detailed restrictions by room type for the selected date. This button is not available when the Room Type or the Room Class check box is selected because room type information is already displayed.
Channel. Available in ORS (OPR<version number>ORS active license code). Displays detailed restrictions by channel for the selected date.
Activity. Display the Restrictions Activity screen showing restriction activity for the selected date. Restrictions appear in order of date added, with the most recently applied restriction at the top of the list. To see which restrictions are active for the date, select the Actual button.
Actual. Display the Actual Restrictions screen showing actual "in-effect" restrictions set at all levels for the selected date. For example, if a particular room type was closed for arrival, then changed to open for arrival, a restriction would not show on the Actual Restrictions screen because the restriction is no longer active. (However, both the open for arrival and the closed for arrival activities both show on the Restrictions Activity screen for this date.)
Sequence. Displays the Rate Code Sequence LOV which allows you to manually set the order of rate codes when displayed in the Rate Availability screen and the Rate Query screen. For the button to be active, the user must be granted the RATEMGMT CONFIG > RATE RESTRICTIONS permission. (Rate codes can also be sequenced from the Rate Setup screen using the Display Sequence field. You can also sequence rate codes by day type, which will override sequencing set on the rate header.)
Restrictions. Displays the Restrictions screen. For the button to be active, the user must be granted the RATEMGMT CONFIG > RATE RESTRICTIONS permission. See Rate Restrictions Setup, below.
When working in the Rate Availability screen, you can select a date cell where restrictions apply and click to display a pop-up showing restrictions for the currently selected date — that is, the date represented by the grid cell in which you have clicked. The day, month, date, and year for the cell are displayed in green text in the upper right-hand corner of the screen.
Note: When multiple restrictions apply to a date, the restriction that is shown in the grid cell is based on a hierarchy of the most restrictive. The hierarchy is as follows: Closed for Stay, Closed for Arrival, Closed for Departure, Minimum Stay Through, Maximum Stay Through, Minimum Length of Stay, Maximum Length of Stay, Minimum Advance Booking, Maximum Advance Booking, and Length of Stay Not Available. This order is the same as the display order on the Rate Availability screen legend. For example, if July 4 has a Maximum Length of Stay of 3 and a Maximum Advance Booking of 5, the cell will display a red 3. The left-click pop- up will, however, show both restrictions.
Closed. Closed for stay restriction type. Reservations not accepted for this date. A red block appears in the grid.
Closed for Arrival. Closed for Arrival rate restriction type. Reservations not accepted for this arrival date. A blue block appears in the grid.
Closed for Departure. Closed for Departure restriction type. Reservations not accepted if they have this departure date. A green block appears in the grid.
Minimum Stay Through. Shows the minimum number of nights the guest must stay if any part of the reservation touches the specific date. A number displayed in red will appear in the restriction grid to show the minimum number of nights allowed if the reservation request includes this date.
Maximum Stay Through. Shows the maximum number of nights the guest can stay if any part of the reservation touches the specific date. A number displayed in green will appear in the restriction grid to show the maximum number of nights allowed if the requested stay includes this date.
Minimum Length of Stay. Shows the minimum number of nights the guest must stay if this date is the requested arrival date. A number displayed in blue will appear in the restriction grid to show the minimum length of stay required if this date is the requested arrival date.
Maximum Length of Stay. Shows the maximum number of nights the guest can stay if this date is the requested arrival date. A number displayed in brown will appear in the restriction grid to show the maximum length of stay allowed if this date is the requested arrival date.
Minimum Advance Booking. Shows the minimum number of days that a reservation arriving on this date must be booked in advance. A number displayed in pink will appear in the restriction grid to show the number days in advance a reservation must be made, if the highlighted date is the selected arrival date.
Maximum Advance Booking. Shows the maximum number of days that a reservation arriving on this date can be booked in advance. A number displayed in gray will appear in the reservation grid to show the maximum number of days prior to arrival that a reservation can be made if the highlighted date is the arrival date.
Length of Stay Not Available. This option is often used instead of Minimum Length of Stay when various lengths of stay are open or closed for arrivals on the currently selected date. When selected, 7 LOS fields appear; each field represents a number of days, from 1 to 7. Enter O for open (the default) or C for closed in each field to indicate whether the corresponding minimum length of stay is allowed. For example, if CCCOOOO appears for reservations arriving on this date, stays of 1, 2, and 3 nights are not allowed, but stays of 4, 5, 6, and 7 nights are allowed. A brown L indicates that a Length of Stay Not Available restriction applies to arrivals on this date.
Note: By selecting the appropriate RATES > RESTRICTION TYPES application setting, you can decide which rate restriction options will apply at the property (these include Open and Closed for Arrival; Open and Closed for Departure; Minimum and Maximum Length of Stay; Minimum and Maximum Stay Through; Minimum and Maximum Advanced Booking; Length of Stay Not Available).
The various restriction types can be based on individual rate codes, rate categories, room classes, and room types; or they can be set for the house, depending on expected or current demand levels.
When you set a rate restriction (e.g., room type DLX is Closed for Arrival from 08-23-03 to 09-23-03), it remains in effect for the period determined by the Begin Date and End Date. You can however, cancel or "reverse" the restriction by setting the opposite restriction type. (For example, room type DLX is Open for Arrival from 08-23-03 to 09-23- 03.)
When reversing restrictions, OPERA will only change restrictions at the same level at which the restriction was set, e.g., house, rate category, room type, etc. and will not change any other restrictions level. For example, closing a rate category will not remove rate code restrictions. For example, if you Closed the room type DLX for a specific date and then Closed the house for the same date, were you to Open the house for that date, the DLX room type would still remain Closed.
Some restrictions are applied at a "matrix" level, that is, they are applied to a combination of elements. For example, you might Close room type DLX at rate category CORP from 08-23-03 to 09-23-03. To reverse this restriction, it would be necessary to reverse the restriction at the same matrix level. In the example, you would need to Open room type DLX at rate category CORP from 08-23-03 to 09-23-03. Merely Opening the room type from 08-23-03 to 09-23-03 would not reverse the restriction on DLX/CORP.
The following table provides a detailed look at how changes to a restriction for given dates at one level (in this example, at the House level) affect other restrictions at the same level.
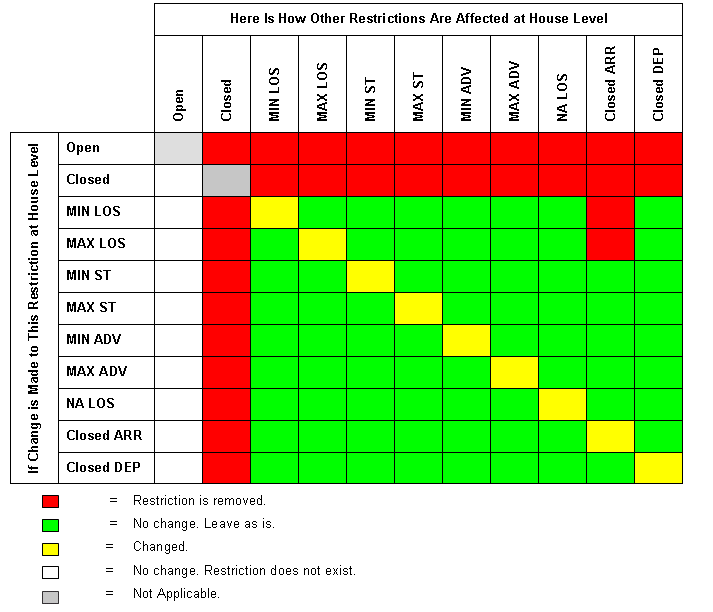
The Restrictions button displays the Restrictions screen. Applicable screen fields are auto-filled based on the Rate Availability screen cell chosen at the time you select the Restrictions button. Provide the following information, as appropriate, then select the OK button. Select the Save button to save your changes without leaving the Restrictions screen.
Property. (Available when the MHOT Multi-property PMS add-on license or OPR<version number>ORS license code is active.) Select the down arrow to choose the property to set a restriction.
Restriction Type. Select the down arrow to choose the restriction type you want to apply.
Open. By default, all rate categories/rate codes and room classes/room types are open. You would only set an Open restriction in order to reverse or remove an existing Closed restriction. For example, a property has closed the Discount Rate Category for July 4–6. Occupancy levels have dropped and now the property would like the Discount Rate Category to be available for sale. The property would set an Open restriction on Rate Category Discount in order to lift the closed restriction.
Closed. Rate categories/rate codes or room classes/room types are unavailable for a certain date or range of dates and will not be offered at the time of reservation. Closed rates or rooms can only be booked if the user has special user rights to override the rate availability restriction.
Open for Arrival. A reservation can be made for arrivals on the days defined for this rate category/rate code and room class/room type. By default all rates and rooms are open for arrival. The Open for Arrival restriction should be used to reverse or remove a Closed for Arrival restriction.
Closed for Arrival. No reservation can be made for arrival on the selected date.
Open for Departure. Reservations can be made for departure dates falling in this date range. By default, all rates and room are open for departure. The Open for Departure restriction should be used to reverse or remove a Closed for Departure restriction.
Closed for Departure. No reservations can be made having a departure date falling on this date or in this date range.
Maximum Stay Through. If any part of a new reservation touches the Maximum Stay Through restriction dates, it cannot exceed the maximum number of days on the stay restriction in order to be booked. For example, if a Maximum Stay Through restriction is set up on Saturday for 2 nights, a guest trying to book a reservation for Monday through Saturday would not be able to book a reservation, as it exceeds the maximum number of days on the Maximum Stay Through restriction. If a guest wanted to stay Friday and Saturday only, then he would be able to book the reservation. A guest trying to book a reservation for Saturday and Sunday would also be able to make a reservation.
Minimum Stay Through. If any part of a new reservation touches the Minimum Stay Through restriction dates, it cannot include less than the minimum number of days on the stay restriction in order to be booked. For example, if a Minimum Stay Through restriction is set up on Saturday for 3 nights, a guest trying to book a reservation for Friday through Saturday would not be able to book a reservation, as it includes fewer than the minimum number of days on the Minimum Stay Through restriction. If a guest wanted to stay Friday, Saturday, and Sunday, then he would be able to book the reservation.
Minimum Length of Stay. New reservations arriving on the date where a Minimum Length of Stay restriction is in place, must meet the minimum number of days on the Minimum Length of Stay restriction in order to be booked. For example, if you have a Minimum Length of Stay restriction on Saturday for 3 nights, a guest trying to book a new reservation for Saturday only, would not be able to book a reservation, as it does not satisfy the minimum length of stay restriction of 3 nights. If the new reservation were arriving on Saturday for 3 nights, then the reservation would be able to be booked. A guest trying to book a reservation for Friday and Saturday would also be able to book the reservation, as it does not arrive on Saturday and is not subject to the Minimum Length of Stay restriction.
Maximum Length of Stay. New reservations arriving on the date where a Maximum Length of Stay restriction is in place, cannot exceed the maximum number of days on the Maximum Length of Stay restriction in order to be booked. For example, if you have a Maximum Length of Stay restriction on Saturday for 4 nights, a guest trying to book a new reservation for Saturday through Friday, would not be able to book a reservation, as it exceeds the maximum number of days on the maximum length of stay restriction. If the new reservation were arriving on Saturday for 3 nights, then the reservation would be able to be booked. A guest trying to book a reservation for Sunday through Friday would also be able to book the reservation, as it does not arrive on Saturday and is not subject to the Maximum Length of Stay restriction.
Minimum Advance Booking. New reservations are subject to a minimum number of days booking window and cannot be booked to arrive on the date where a Minimum Advance Booking restriction is in place once the number of days before the arrival date falls below the number of days on the Minimum Advance Booking restriction. You must book for this arrival date 10 days in advance and no less. For example, if you have a Minimum Advance Booking restriction set on Saturday for 3 nights, a guest trying to book a new reservation for arrival Saturday on Friday would not be able to book the reservation, as the number of advance booking days does not satisfy the minimum number of advance days of 3 days on the Minimum Advance Booking restriction. A guest trying to book a reservation arriving Saturday on Tuesday would be able to book the reservation.
Maximum Advance Booking. New reservations are subject to a maximum number of days booking window and cannot be booked to arrive on the date where a Maximum Advance Booking restriction is in place until the number of days before the arrival date falls below the number of days on the Maximum Advance Booking restriction. You must book for this arrival date no more than 120 days in advance. For example, if you have a Maximum Advance Booking restriction set on Friday for 4 nights, a guest trying to book a new reservation for arrival Friday on Sunday would not be able to book the reservation, as the number of advance booking days exceeds the maximum number of advance days of 4 days on the Maximum Advance Booking restriction. A guest trying to book a reservation arriving Friday on Thursday would be able to book the reservation.
Length of Stay Not Available. This option is often used instead of Minimum Length of Stay when various lengths of stay are open or closed for arrivals on the currently selected date. When selected, 7 LOS fields appear; each field represents a number of days, from 1 to 7. Enter O for open (the default) or C for closed in each field to indicate whether the corresponding minimum length of stay is allowed. For example, if CCCOOOO appears for reservations arriving on this date, stays of 1, 2, and 3 nights are not allowed, but stays of 4, 5, 6, and 7 nights are allowed. A brown L indicates that a Length of Stay Not Available restriction applies to arrivals on this date.
Note: Multiple restrictions can be placed according to your property's needs. For example, you may have chosen to restrict the dates from December 24 through December 26 to 'Closed for Arrival' for all suites on your property. You can also have a 'Minimum Length of Stay' restriction placed on the same room type for the same dates. To remove one restriction and leave the other intact, simply reverse the restriction by choosing the opposite. For restrictions that require a specific number of days, reverse the restriction by setting the number of days to 0; as is the case with all Minimum and Maximum Days restrictions.
Days. The specific number of days for the selected restriction if this field applies to the restriction (e.g., Minimum Length of Stay, Maximum Advance Booking, etc.).
Begin Date. The restriction start date.
End Date. The restriction end date.
Days of the Week. All check boxes are pre-selected by default. Click inside a box to remove the check mark for the days you do not want the restriction to be applied. For example, if a date range is for the entire month, but you do not want it to apply on Saturdays and Sundays, you would remove the check marks from the Saturday and Sunday check box.
House. (Default is unchecked.) Mark this check box to indicate that the restriction being entered applies at the house level. If the House check box is not marked and the user does not enter other criteria like rate category, room type, etc., the restriction will still be a house level restriction.
Channel. Available in ORS (OPR<version number>ORS active license code) when one of the following is configured: OWS, or GDS, or ADS active license codes or when MyFidelio is configured as an external system (Configuration > Business Events > External Systems). Select this LOV to display the Channel select screen where you mark the channels you would like to apply restrictions to.
Room Class. Select the down arrow to choose the room classes to which this restriction applies.
Room Type. Select the down arrow to choose the room types to which this restriction applies.
Rate Category. Select the down arrow to choose the rate category or rate categories to which this restriction applies.
Rate Code. Select the down arrow to choose the rate codes to which this restriction applies.
The following three examples demonstrate how to use rate availability in different situations.
This property has five types of rate codes - RACKHI, RACKMED, RACKLOW, CORP1 and CORP2. The RACKHI rate should be open the entire year.
The RACKLOW rate should be closed during the trade shows but open during the slow months in the summer. The RACKMED rate should be open between the trade shows and open with a minimum length-of-stay restriction during the trade show. This implies that you would not sell anyone the RACKMED rate during the trade show unless they came a few days before the trade show and stayed a few days afterwards.
The CORP1 rate is available to certain companies all through the year. The CORP2 is available only on days when there is no trade show.
There are trade shows from the 6th to the 10th of the month and from the 21st to the 24th of the month. As this is during trade show season, RACKLO is closed the whole time. If the property generally does not fill up 100 percent between trade shows, it is important to get guests to come on those dates. That way, it makes sense to offer a lower daily rate as an incentive for guests who stay for a longer time before or after the trade shows - therefore the minimum length of stay requirements for the RACKMED rates.
If a particular trade show has an extremely high demand, then you can even put a minimum length of stay restriction on the RACKHI rate during the trade show. As processing arrivals and departures is extra work for a property, it is always preferable to have guests who stay longer than one night. During an extremely high demand period, you can reject all business unless they agree and pay to stay for a certain minimum number of nights.
A business property offers a special rate for guests who stay the entire work week. And because the property generally does not fill up on weekends it needs to develop techniques for attracting weekend business. One way might be to offer a special weekend rate. This property has four rate codes - RACK for individuals, COMPANY for certain local companies, WEEK for guests staying the entire work week, and WEEKEND for weekend rates. The rate codes are listed from most expensive to least expensive.
The RACK and COMPANY rates are always available. The WEEK rate, however, is only available if the guest stays Monday night through Friday. Because the guest can arrive on Saturday or Sunday and stay through the following Friday, the rate is also available on those days but with a higher minimum length of stay restriction. The WEEKEND rate is closed to arrival on Monday through Wednesday, and open for arrival Thursday, Friday and Saturday; it has a minimum length of stay of three for arrival on Thursday and two otherwise.
A property has three rate codes - RACK, CORP, and WEEK. RACK is always available, CORP is available only during the low season and WEEK is available only to people willing to stay seven days. A property is more likely to attract long stays and weekend business. Additionally, most properties have a high demand season and a low demand or off season due to climate and attraction of location. During the off season a property would likely have promotional discounts with little to no restrictions on availability. Conversely, during high season, the demand allows for a property to be very restrictive on the type of business they would accept. Many minimum length of stay restrictions could be set as well as closing out any discounted or promotional rates.
The Rate Availability screen for multiple properties can be accessed via the Inquiry Results screen, and displays information for up to three selected properties at one time. For detailed information, see Rate Availability Screen from Inquiry Process.
See Also