
Rate Code Tab for Versions 5.0+
Select the Rate Code tab to map the OPERA rate code with the channel rate code.
Note: For this functionality to work, you must have GDS Allowed selected in the rate code configuration (rate header tab). The screen below can also be accessed by selecting the New button in the GDS Distribute screen.
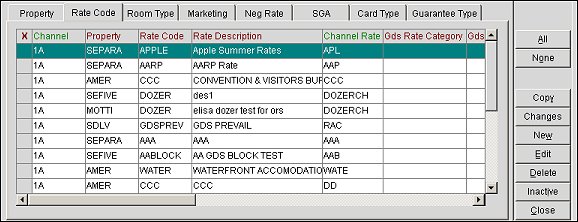
Select the New button to map an existing rate code to a host rate code. Select the Edit button to modify existing rate code information, such as the rate code description so that it is more meaningful to a Web user.
Note: When a rate code is deleted in the property, the related rate information is also removed in ORS and in channel management for the rate conversion.
Search for existing rate code conversions by selecting from the following options:
Channel. Select the down arrow and choose a channel from the list of values. This will filter results to only display rates for the selected channel.
Channel Rate. Select the down arrow and choose a channel rate from the list of values. The list of values provides the Channel Rate name, OPERA Rate name (name of the rate code in OPERA), and the OPERA Description (description of the rate code in OPERA). This will filter search results to only display rates from the selected channel.
Chain Code. Select the option button and down arrow and choose a chain code from the list of values. This will filter search results to only display rates for the selected chain.
Property. Select the option button and down arrow and choose a property from the list of values. This will filter search results to only display rates for the selected property.
Rate Code. Select the down arrow and choose a rate code from the list of values. This will filter results to only display the selected rate code.
The Rate Code tab's display grid features the following columns.
X. An X in this field signifies that the channel is selected so that you can copy, edit, delete, or inactivate the channel.
Channel. The channel in which the rate code will be distributed.
Property. The property set up for this channel and associated with the channel rate code.
Rate Code. The OPERA rate code that needs to be mapped to the channel rate code.
Rate Description. A description of the rate.
Channel Rate. The channel converted rate code.
GDS Rate Category. The rate category used by the GDS host.
GDS Rate Level. The GDS rate level.
Order. The order preference of the rate.
SGA. The signature airline code.
Begin Date. The first date that the rate code will be available in the channel.
End Date. The date the rate code becomes inactive in the channel.
Rate Create. Always set to "N".
Rate Upd Y/N. "Y" appears if the Restriction Update check box is selected on the Channel Rate Code - Edit or New screens. Otherwise, "N" appears.
Rate Update Date. The date that the rate was updated.
Restrict Upd. "Y" appears if the Restriction Update check box is selected on the Channel Rate Code - Edit or New screens. Otherwise, "N" appears.
Regional. "Y" appears if the Regional Availability check box is selected on the Channel Rate Code - Edit or New screens. Otherwise, "N" appears.
Rate Update. "Y" appears if the Restriction Update check box is selected on the Channel Rate Code - Edit or New screens. Otherwise, "N" appears.
Return to SGA. "Y" appears if the Restriction Update check box is selected on the Channel Rate Code - Edit or New screens. Otherwise, "N" appears.
Rate Tier. (Only available for ADS channel types with the BBAR Tier Y/N check box selected on the Channel Setup screen.) Displays the rate tier associated with the rate code. The rate tier is defined for the rate code in channel conversion.
Changes. Select to open the User Activity Log and view changes channel users have made to the channel rate code conversion.
Inactive. Select to inactivate a highlighted rate code for the channel.
The following buttons appear at the bottom of the Conversions screen when the Rate Code tab is selected.
Rooms. Select this button to open the Conversions Rate/Room window, where you can see the combinations of rates and rooms that have been created for this channel. Use this window to cross-reference room types to the rate code. Use the query box to display other rooms to rate associations. You can search using these options: Channel, Central Rate, Central Room, Begin Date, Property, Channel Rate, Channel Room, Begin Date and End Date.
Note: You cannot create any new room/rate combinations from this screen, only edit existing combinations.
Distribute. Select this button to link the rate code to specific room categories.
Restatus. For a new rate conversion, select this button to generate a rate update (used only to force an update).
Pseudo City. Select this button to enter the special code sometimes used to access negotiated rates.
See Also