
Rate Code Template
Access the Rate Code Template to set up OPERA rate codes and distribute them to specific (multiple) channels or synchronize the rate codes with external interfaces, such as with MyFidelio. The Rate Code Template is accessed by selecting Configuration > Rate Management > Rate Classifications > Rate Code Template. This menu option is only available in ORS (active OPR <version number> ORS license code).
Besides the aforementioned license codes and application settings, the following must be established for using the Rate Code Template:
The rate code template screen has two main sections:
Use the Search buttons in each section to search for the appropriate results: OPERA rate codes on the left-side or for the channel rate codes on the right-side.
Note: It is not possible to search for a combination of left-side and right-side search criteria - only one section search at a time is possible (either Rate Codes or Channels and Channel Rate Codes), although the results grid will display in both sections based on your search criteria. Depending on the search criteria, different buttons also appear, as described below.
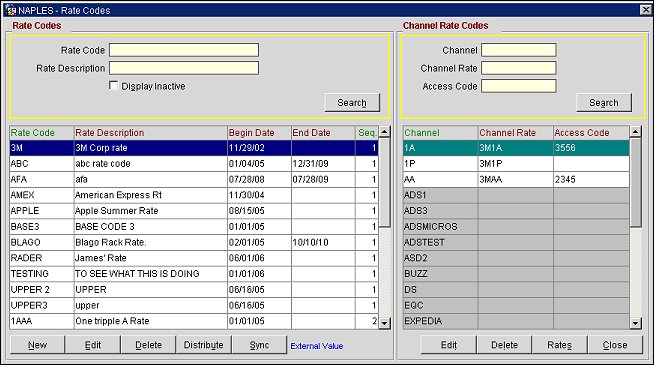
Enter the following criteria to search for a specific OPERA rate code and select the Search button. To view all of the existing rate codes, simply select the Search button without entering any criteria.
Rate Code. Enter the code for the OPERA rate you want displayed.
Rate Description. Enter the description of the OPERA rate code you want displayed.
Display Inactive. Select this check box if you want to display OPERA rate codes that are currently inactive.
The results show all rate codes on the left-side and all active channels on the right-side. Highlight the OPERA Rate Code you would like to work with.
Enter the following criteria to search for a specific channel, channel rate code, or access code and select the Search button. To view all of the channels or channel rate codes, select the Search button without entering any criteria.
Note: Depending on the Channels search criteria on the right-side, the results grid in the Rate Codes (left-side) will display different results. Also, the Channels side will displays different results, depending on your search.
Channel. Enter the channel code.
Channel Rate Code. Enter the code for the channel rate.
Access Code. Enter the code for the channel access code.
If you search on the Channel Only, or if the Channel and Channel Rate Fields are Empty, or if All Channel Search Fields are Empty, the right-side of the screen displays all active channels with their channel code and channel name. On the left-side of the screen, all OPERA rate codes are shown. On the left-side, records in white are the rate codes which have been set up for the channel selected on the right and display the channel rate code and access code. Records in gray on the left-side are the rate codes that haven't been set up for that channel; therefore, the channel rate code column is blank.
When you search on only the Channel Rate, the right-side of the screen shows the channels for which that channel rate has been set up. On the left-side of the screen, all active rate codes are shown with the rate codes in white, which are mapped to the channel and channel rate code on the right-side. On the left-side in gray are the rate codes which are not mapped to the channel or channel rate code on the right-side.
View. (right-side) Select to open the Channel Rate Code - View screen where you can see the Rate Code and associated Channel and Channel Rate code in read-only mode.
New. (left-side) Select to create a new OPERA rate code to map to a channel. The Rate Code - New screen opens. See below.
Edit. (left-side) Select to edit a highlighted OPERA rate code. The Rate Code - Edit screen opens. The Rate Code - Edit screen is identical to the Rate Code - New screen except that the Rate Code field is read-only.
Edit. (right-side) When a channel/channel rate code is highlighted on the right-side, and the Edit button appears, you can select the Edit button to modify the channel rate mapped to the selected rate code on the left-side. The Channel Rate Code - Edit screen opens.
Rates. (right-side) Distribute rate codes to the selected channel. The Distribute Rates screen appears.
Distribute. (left-side) Distribute the currently selected OPERA rate code to the channel rate and channels of your choice. The Distribute Rate screen appears.
Sync. (left-side) Synchronize the currently selected rate code with an external system's rate code (i.e. MyFidelio). A prompt appears indicating when the process is complete.
Delete. (left-side) Delete the currently selected rate code if it is not mapped to any channel rate codes. You will not be able the delete the rate code if it is mapped to a channel rate code. Messages will appear to ask you if you really want to delete the rate code (if it is not mapped) or else inform you that the rate code cannot be deleted because it is mapped to a channel rate code.
Delete. (right-side) Delete the currently selected channel rate and access codes from the channel. Only mapped channel rate codes are available for deletion.
Select the View button to open the Channel Rate Code - View screen. This screen shows the Rate Code and associated Channel and Channel Rate code in a read-only mode.
Rate Code. (read-only) The OPERA rate code highlighted on the left-side of the screen.
Channel. (read-only) The channel in which the rate code is distributed.
Channel Rate. (read-only) The name of the channel rate code that is mapped to the OPERA rate code.
Channel Rate Category. (read-only) The rate category for the channel rate.
Channel Rate Level. (read-only) The rate level for the channel rate.
Access Code. (read-only) The code used for accessing the channel rate.
Select the Edit button on the left-side of the screen to open the Rate Code - Edit screen.
Rate Code. (read-only) The OPERA rate code highlighted on the left-side of the screen.
Rate Description. The description of the rate code. Enter a new description or select the globe button next to this field to create descriptions in other languages.
Begin Date. Select the calendar button and choose a date when this rate code will become available.
End Date. Select the calendar button and choose a date when this rate code will become unavailable.
Display Sequence. Enter a number for the display order for the rate code. This will affect the order in which the rate code is listed in the results grid.
External Value. Select the down arrow and choose an external rate code from the list of values. The external rate code is associated with a channel and will be mapped to the OPERA rate code.
MyFidelio.net. Select to....
OK. Select to save your changes to the OPERA rate code.
Select the Edit button on the right-side of the main screen to open the Channel Rate Code - Edit screen.
Rate Code. (read-only) The OPERA rate code mapped to the channel rate code.
Channel. (read-only) The channel in which the rate will be distributed.
Channel Rate. The name of the channel rate. This name will be displayed throughout the channel.
Channel Rate Category. The category for the channel rate. Select the down arrow and choose a rate category from the list of values.
Channel Rate Level. The rate level associated with the channel rate code. Select the down arrow and choose a rate level from the list of values.
Access Code. The code used for accessing the channel rate.
OK. Select to save changes to the channel rate code.
Select the Rates button on the right-side of the main screen to distribute multiple rate codes to the selected channel. The Distribute Rates screen opens.
Channels. (read-only) The channel in which the rate code will be distributed. This is the channel selected on the right-side of the screen.
Rate Code. Select the down arrow and choose rate codes you want to distribute.
OK. Select to distribute the rate code to the channel.
Save. Select to save the configuration. When selected, the rate code will also be distributed to the channel.
Select the Distribute button on the left-side of the main screen to distribute the currently selected OPERA rate code to the channel rate and channels of your choice. The Distribute Rate screen opens.
Rate Code. (read-only) The OPERA rate code selected from the left-side of the screen.
Channel Rate Code. The channel rate code that will be mapped to the OPERA rate code. Enter a channel rate code.
Channel Rate Category. The rate category for the channel rate code. Select the down arrow and choose a channel rate category from the list of values.
Channel Rate Level. The rate level associated with the channel rate code. Select the down arrow and choose a rate level from the list of values.
Access code. The code used for accessing the channel rate. Enter an access code.
Channels. The channels in which the rate code will be distributed. Select the down arrow and choose channels from the list of values.
OK. Select to distribute the rate code to the selected channels.
Save. Select to save the configuration. When selected, the rate code will also be distributed to the selected channels.
See Also