
Room Tab
Note: Prior to configuring rooms, you should configure room types and preferences.
Select Configuration > Reservations > Room Classifications > Rooms to set up and manage room configurations for the property. The Room tab holds information that describes the basic characteristics of the room.
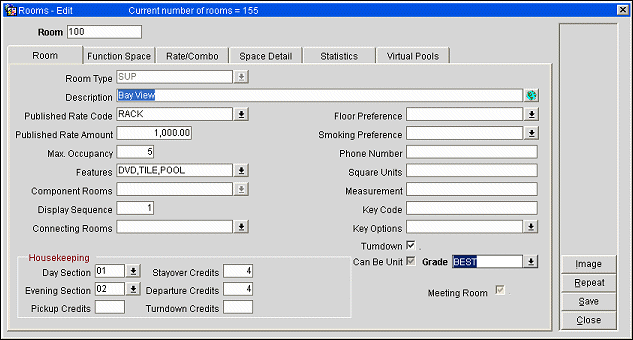
Note: Based on the application functions, parameters, and settings that are active for your property, the fields in the above screen shot and the order they are listed below may be in a different location/order on your Rooms screen.
Property. Property for which you are currently adding or changing room information.
Room. Room for which you are currently adding or changing room information. Select the down arrow to choose another room. When configuring a new room, enter a new room number based on the following guidelines.
OPERA allows up to six alphanumeric characters for the room number; however, it is not advisable to use more than four characters as longer numbers will be truncated to four characters in certain availability and reports displays. Rooms do not need to start with or include numbers, and may include letters. OPERA always sorts the rooms alphanumerically, with numbers coming before letters. Spaces are not allowed inside the room number.
It is recommended that properties with more than 10 floors number their rooms as follows:
Room Type. Each room must belong to a room type. OPERA allows you to assign rooms only to room types which have already been created. If you do not enter a room type while entering the room numbers, OPERA displays a drop down list where you can select the appropriate room type.
Room Class. (Available if the General > Room Class application function is set to Y.) The category or group to which the room type belongs. This field will fill automatically when the room type is selected. It is view-only.
Description. Description of the room, for example Beach Front or Cottage King. The default is the description associated with the selected room type.
Globe icon. (Available if the General > Profile Language application function is set to Y.) Selecting this icon displays the Multi-language Descriptions screen. The fields Language Code, Language Description, and Description can be used to hold room descriptions in other languages. Since you can write a fairly comprehensive description of the room and its features here in several languages, the description can then be included in various confirmation letters and other mailings as required.
Published Rate Code. Select the down arrow to choose the rate code representing the "standard" rate for this room (e.g., RACK). OPERA uses this code to calculate the typical rate for the room in order to print rate variance reports. This entry is strictly for calculating the rate variance and has no bearing on the reservation. Neither will OPERA suggest this rate code when reserving this room.
Published Rate Amount. If you do not have a standard rate code for this room, or you want to use an amount that is different from the standard rate in order to calculate the rate variance, you can type the actual amount here. This rate is only for informational purposes and used only on the rate discrepancy report. This field is optional.
Floor Preference. Select the down arrow to choose a floor preference code for this room. Preferences are defined in Configuration > Profile > Preferences. Floor preferences that have been configured for the Floor preferences group are available for selection. The floor preference associated with the room will be used when the guest expresses a floor preference at the time a room is assigned.
Smoking Preference. Select the down arrow to choose a smoking preference code for this room. Preferences are defined in Configuration > Profile > Preferences. Smoking preferences that have been configured for the Smoking preferences group are available for selection. The smoking preference associated with the room will be used when the guest expresses a smoking preference at the time a room is assigned.
Phone Number. Phone number assigned to this room, if applicable. For information purposes only.
Max Occupancy. This field contains the maximum number of people that, under normal occupancy conditions, would sleep in this room. When the room is assigned to a reservation, OPERA will check whether the number of persons in the reservation exceeds the number defined here and will issue a warning if that is the case. If no setting is entered in this field, the Max. Occupancy value is pulled from the room type. (See Room Type for details.)
Features. Select the down arrow to choose room feature preferences associated with this room. Room Feature preferences references are defined in Configuration > Profile > Preferences. Room Feature preferences that have been configured for the Room Features preferences group are available for selection. The room feature preferences associated with the room will be used when the guest expresses a feature preference at the time a room is assigned.
A feature is a characteristic of the room which does not significantly affect the rate or the demand on the room. You could think of a feature as being any aspect of the room for which a specific availability does not need to be kept. Examples of features would be rooms near an elevator, rooms on a high floor, rooms with handicap facilities, rooms with a fireplace or rooms with a specific view. Obviously, there are some cases where features need to be considered a room type. In a property that has a limited amount of rooms with a fireplace which are specifically requested by the regular guests, then an availability must be kept and in result, the fireplace rooms would have their own room type. If the bed type is not directly related to the rate, then bed type can be considered a feature rather than a separate room type. At check in time or when pre-assigning rooms, OPERA can search for rooms by feature as well as by room type.
Component Rooms. When the General > Component Rooms application function to Y, this field is available when the entry in the Room Type field is a Component Room room type. Individual rooms (or other component rooms) are combined to form a component room. Select the down arrow to choose the physical rooms that are components of the component room. See Room Types and Room Components for details.
Display Sequence. How rooms are displayed when listed on room lookup screens such as the Room Assignment screen and the Room Plan screen is determined by the Reservations > Room Display Order application setting. When the Display Sequence setting is selected, the display order is controlled by the sequence number assigned here in room configuration.
Note: Other Reservations > Room Display Order options are Ascending (ascending numeric room number order), Descending (descending numeric room number order), Back To Back Ascending (rooms which are supposed to check out, by check out date, for the same date as the arrival date of another reservation, in ascending numeric room number order), Back To Back Descending (rooms which are supposed to check out, by check out date, for the same date as the arrival date of another reservation, in descending numeric room number order ), Least Used Ascending (from lowest room number to highest room number, based on the number of times the room has been occupied), and Least Used Descending (from highest room number to lowest room number, based on the number of times the room has been occupied).
This sequence number will work with the already existing Room Type Display Sequence (see Configuration > Reservations > Room Classifications > Room Types). Rooms will display based on their assigned room display sequence and, in the absence of an assigned room display sequence, on the room type display sequence for the room’s room type. If neither the room nor the room’s room type have a display sequence, display will be in ascending room number order. See the following examples:
Example 1: Assume that room types are assigned the following display sequences:
Assume that rooms are assigned the following display sequences:
In this case, room type does not come into play because all rooms have a room display sequence assigned. Only the room sequence will be taken into consideration when rooms are displayed:
If two rooms have the same room display sequence, room number determines the display position.
Example 2: If no room display sequence is defined for rooms, but a room type display sequence is available, the display position is based on the room type display sequence. Assume that room types are assigned the following room type display sequences:
Assume that rooms are assigned the following room display sequences:
In this case, both room type sequence and room sequence come into play:
If two rooms have the same sequence (room or room type), ascending room number order determines the display position.
If the user selects the S in the Room Display Order option and does not configure sequences for room types or rooms, rooms will display in ascending numeric room number order by default.
Note: When the S Room Display Order option is selected, the Least Used Rooms feature (Rooms Management application parameter Least Used Rooms) cannot be activated.
Connecting Rooms. When the Reservations > Connecting Rooms application parameter is set to Y, if two or more rooms can be connected to make a suite, select the down arrow to choose the numbers of the connected rooms. The Connecting Rooms screen appears. Select the New button from the Connecting Rooms screen to choose the rooms that connect to the current room.
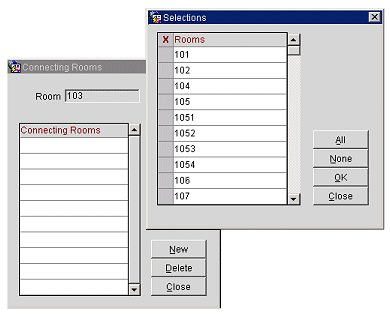
When the room currently being configured is assigned to a reservation — either at the time the reservation is being created or when it is being updated — a message appears: "The room selected has a connecting room(s). Would you like to create a reservation for room <connecting room number>?" If you reply Yes, a duplicate reservation is automatically created for the guest; the duplicate reservation has the connecting room assigned. If there are multiple connecting rooms, you are given the opportunity to create a reservation for each of them. This message prompt can be hidden with a default value selected, see Popup Messages for details. The "connecting rooms" prompt is not displayed when you select a connecting room while checking in a guest from the Arrivals screen or the Reservation Search screen.
Square Units. Room square- foot or square-meter area, if applicable. For information purposes only.
Measurement. Room length and width, if applicable. For information purposes only.
Key Code. Only displayed when a Key interface exists for the property, this displays the Door key code for this room, if applicable. For information purposes only.
Key Options. Only displayed when a Key interface exists for the property, select the down arrow to choose the key options that should be defaults when keys are cut for guests assigned to this room. Key options depend on the capabilities of the key interface; typically, they can be used to designate selected rooms or hotel areas (e.g., Pool, Executive Level, Exercise Room) that can be included in the specifications when keys are generated for a guest's room (see Interfaces and Cut Keys screen for details). Key options are set up under Preferences, where they belong to the Key Options preference group.
Turndown. Available if the Rooms Management > Turndown application function is set to Y. Select this check box if turndown service is to be the default for this room. The setting here will propagate to any reservation to which this room is assigned; however, the option can be changed using the Turndown check box on the Room Instructions screen (select the Housekeeping button from the Reservation Options screen). Selecting the Turndown check box will apply to the entire reservation stay.
Note: In addition to the Rooms Management > Turndown application function being set to Y, for the Turndown check box to appear on the Room tab, the associated room type (shown in the Room Type field) cannot be designated as a Pseudo Room Type, the associated room type must have the Housekeeping check box selected, and the room cannot be designated as a function space.
Can Be Unit. When the OPV_ <version number> OPERA Vacation Ownership license code is active and the Room Type is not selected as a Pseudo Room, select this check box to make the room eligible as a unit that can be associated to a contract. The number of rooms that can be configured as a unit cannot exceed the number of rooms that has been set by the OPV_<version number> OPERA Vacation Ownership license code. If this number is exceeded, then the OVOS functionality will become inactive in OPERA. This check box will be inactive when associated to an active contract.
The Can Be Unit check box can only be checked for a component room number, as long as the individual room numbers that comprise the component room have already been selected as Can Be Unit. For example, Room 101 and Room 102 have been selected as Can Be Unit. Room 1012 is a component room comprised of 101 and 102. Room 1012 can now be selected as Can Be Unit. Assuming 101, 102, and 1012 are all marked as Can Be Unit, rooms 101 or 102 cannot have the Can Be Unit check box de-selected as 1012 is already selected as Can Be Unit.
Note: The up to number of rooms does not include the count of component rooms marked as Can Be Unit rooms because the individual rooms that make up the component room are already included in the up to number of rooms.
Grade. (Mandatory) Available when the Ownership > Unit Grade application parameter is set to Y and the Can Be Unit check box is selected, select the down arrow to assign a grade to the unit. When assigning a Grade value to the unit, the rotation for the room will be based on this grade based on the value defined for the Reservation > Room Order Preference for Units application setting. Unit Grades are configurable from the Unit Grade Codes screen. See the below example of how this rotation process works.
Example
The following example is based on the Reservations > Room Order Preference for Units application setting being defined as Rooms with Grade First and Room Display Order for Non-Units set as Ascending. OPERA will order Grades by the sequence numbers in the Unit Grade configuration screen, lowest to highest. Rooms with the same Grade will be ordered by Rotation Points, lowest to highest (For the Rotation point order to function all Room Types that include Units have to be set up for Rotation. Configuration > Ownership > Rotation Setup).
Configuration
Room 100: BEST Grade/500 Rotation Points
Room 101: WORST Grade/200 Rotation Points
Room 102: BEST Grade/300 Rotation Points
Room 103: Non-Unit
Room 104: MEDIUM Grade/400 Rotation Points
Room 105: WORST Grade/300 Rotation Points
Room 106: MEDIUM Grade/600 Rotation Points
Room 107: Non-Unit
Rotation Display Order
102 (BEST Grade and fewest amount of rotation points for BEST Grade)
100 (BEST Grade and most amount of rotation points for BEST Grade)
104 (MEDIUM Grade and fewest amount of rotation points for MEDIUM Grade)
106 (MEDIUM Grade and most amount of rotation points for MEDIUM Grade)
101 (WORST Grade and least amount of rotation points for WORST Grade)
105 (WORST Grade and most amount of rotation points for WORST Grade)
103 (Non-Unit)
107 (Non-Unit)
Meeting Room. Select this check box if the room can also be configured as a meeting room.
Note: Section and Credits fields do not display for rooms that are assigned to Component Room room types. These features are applied at the level of the individual rooms that comprise the component room.
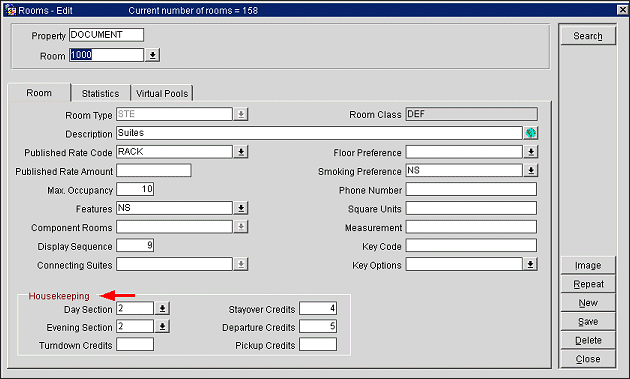
Housekeeping Day Section/Evening Section. (Available if the Rooms Management > Housekeeping Sections application parameter is set to Y.) Housekeeping sections can be used to group rooms into sections or divisions meaningful to the housekeeper (floor numbers, various buildings, group of rooms typically cleaned by one attendant during the day or turndowns during the evening). When printing the housekeeping report, the dirty rooms can be divided into the sections defined here.
Housekeeping Stayover Credits/Departure Credits. These fields display only when the Rooms Management > Housekeeping Credits application setting value is equal to Rooms. In these fields you can enter credits or time allotments corresponding to the amount of cleaning time necessary to prepare the room. Because Departure rooms may take longer to clean than Stayover rooms, Housekeeping departments sometimes use this feature to more equitably distribute assignments to attendants each day.
Consider this carefully when entering the number of credits you assign to each room. A standard room might get one credit for days when there is no guest turnover (Stayover Credits) and two credits for departure days (Departure Credits), whereas a suite would be assigned two credits on a stayover day and three on a departure day. Instead of asking each room attendant to clean 10 rooms per day, the housekeeper would ask each room attendant to handle 15 credits per day. After entering credits for all rooms, you can print a Housekeeping Report along with a rooming list which takes the credits of each room into account. You could also consider entering minutes here instead of credits. Perhaps it might take 15 minutes to clean a standard room, 25 minutes on departure, 20 minutes for a corner room and so on. When you print the Housekeeping Report, you can organize it so that each room attendant is assigned the same number of minutes per day.
Pickup Credits. This field appears if the Rooms Management > Pickup Status application function is set to Y and the Rooms Management > Housekeeping Credits application setting value is equal to Rooms. The default value for this field is blank. Pickup credits are calculated for a room status of Pickup when the reservation status is Departed or Stayover. When the room status is Pickup, but there is no Pickup Credit value specified, the Stayover Credits or Departure Credits will be calculated depending on the reservation status (i.e., either Stayover or Departed).
Turndown Credits. This field appears if the Rooms Management > Turndown application function is set to Y, the Rooms Management > Housekeeping Credits application setting value is NOT set to NONE, and the Turndown check box is selected for the room. Enter credits or time allotments corresponding to the amount of time necessary to provide turndown service for the room. The default value for this field is blank.
Image. (Available at the property level in multi-property PMS where the OPP MHT2 add-on license is active, and at ORS installations.) Select this button to display the Image Maintenance screen. Use this screen to view available images of rooms and select an image to be displayed. Room images are available from the Cross Reservations and Sales screens by selecting the Rm. Image button. Images may also be displayed from the Room Blocking screen, the Room Plan screen and the Floor Plan screen. Only images with the file extension of .jpg, .bmp, .gif, .cals, .jfif, .pict, .ras, .tiff, and .tpic can be used.
Repeat. Select to repeat the room details and features to another room. When a Key interface exists for the property, then the Key column is displayed when repeating a room.
See Also