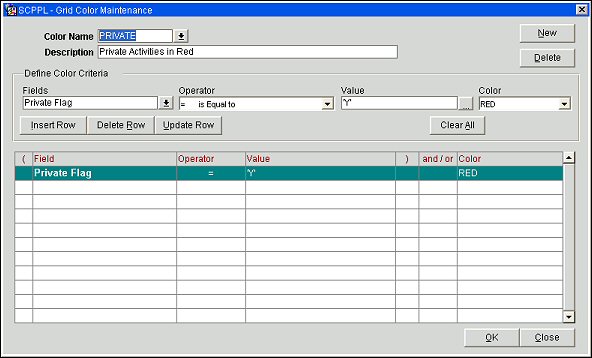Search Grid Color Maintenance
When modifying certain Search screens (Accounts, Contacts, Activities, Potential and Business Block), it is possible to add color definition to the grid customization.
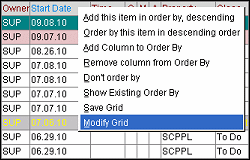
On any of the aforementioned Search screens, right-click on the column header to display the grid options in a pop-up window. Select Modify Grid. The Grid Definition screen appears.
Note: If Modify Grid is not available, select the Save Grid option and close the screen. When you re-access the screen, the Modify Grid option will be available.
On the Grid Definition screen, to display the Grid Color Maintenance screen (below), select the Default Color ellipsis button.

Note: Only fields displayed on the Search screen can be used to define colors for records in the grid. Click here to see the list of available fields for defining colors for Accounts, Contacts, Activities, Potentials, and Business Blocks.
Grid Color Maintenance Screen
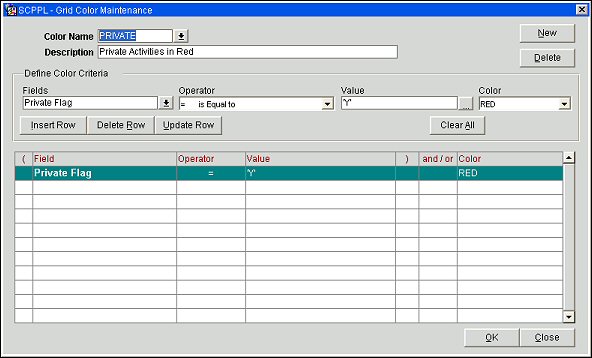
Fields
Color Name. Enter the name for the new color definition code, or select the down arrow to choose an existing color definition.
Description. Enter a description of the color definition.
Define Color Criteria
These fields allow you to create a SQL query statement that will be used to determine when a particular record should be displayed in the color code you are configuring. You can set up multiple statements connected by AND, or OR operators. As each statement is created, select the Insert Row button to add the statement to the grid. If you are using multiple statements with AND/OR, add parentheses as needed by clicking in the ( and ) fields in the grid.
Fields. Select the down arrow to choose a field from the data sources available to you for the grid you are customizing. This is the field on which the color code will be based.
Operator. The evaluation the system is to perform on the data in the selected field.
- Is Equal to / Is Not Equal to. For any field that will have an absolute value, this includes single choice pick boxes, yes/no fields, etc.
- Is Greater than/Is Greater than or equal to. For fields that are numeric whether it be dollar value or date.
- Is Less than/Is Less than or equal to. For fields that are numeric whether it be dollar value or date.
- Contains in String. For multi pick boxes so if you are searching for a value that exists in a multi pick box, therefore it is not necessarily an absolute value.
- Is Null/Is not Null. For fields that are or are not empty.
Value. The value which you are looking for within that field.
Color. Select the color you want to attach to this record.
Grid Options
( ). Click in these fields to add parentheses around query statements where required.
And/Or. Click to toggle the AND and OR operators. Only available when multiple conditions have been inserted.
Customizing Search Grid Colors
Create a Color Query
- Go to the Search screen and right-click the label area on the grid.
- You will see a pull down menu appear. Select the option called Save Grid, then right-click again and choose the option called Modify Grid.
- You will be taken to the Search Grid Definition screen. Select the Color accelerator button.
- You will be taken to the Color Definition screen. Select the New button which will move your cursor to the Name field.
- Complete the Name and Description fields (use the same naming convention as the filters)
- Fill in the Color Criteria line, which is very similar to the Filter and Mailing Criteria.
- Then select the Insert Row button, this will move the statement down to the Criteria grid. Repeat these steps for any additional criteria.
- Once you have finished all these changes then select the OK button to save these changes, which will take you back to the Grid Definition screen.
- Then select the OK button to save to this Grid Definition and then select the Close button to take you back to the Search Grid screen.
Edit a Color Query
- Go to the Search Grid Screen.
- Click the label area.
- You will see a pull down menu appear. Select the option called Save Grid, then right-click again and choose the option called Modify Grid.
- You will be taken to the Grid Definition Screen.
- Go to the Color accelerator button.
- You will be taken to the Color Definition Screen.
- Go to the pick box and find the Color Definition you want to modify and select it.
- In the Criteria Grid highlight the record you want to modify/edit and it will display in the Color Criteria line. This is where you would need to make any changes. Once you have made these changes select the Update Row button to update the grid below.
- Repeat these steps for any additional criteria.
- Once you have finished all these changes then select the OK button to save these changes, which will take you back to the Grid Definition Screen
- Then select the OK button to save to this Grid Definition and then select the Close button to take you back to the Search Grid Screen.
Delete a Color Query
- Go to the Search Grid Screen.
- Click the label area.
- You will see a pull down menu appear. Select the option called Save Grid, then right-click again and choose the option called Modify Grid.
- You will be taken to the Grid Definition Screen.
- Go to the Color accelerator button.
- You will be taken to the Color Definition Screen.
- Go to the pick box and find the Color Definition you want to modify and select it.
- In the Criteria Grid, highlight the record to remove/delete and select the Delete Row button to remove it.
- Repeat these steps for any additional criteria.
- Once you have finished all these changes then select the OK button to save these changes, which will take you back to the Grid Definition Screen
- Then select the OK button to save to this Grid Definition and then select the Close button to take you back to the Search Grid Screen.

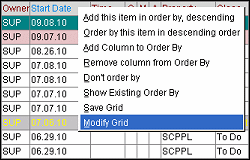
![]()