
Multi-Choice Composed Menu
The Multi-choice Menu feature allows the hotel to create a composed menu with choices of starters, main courses, desserts, and so on — all having the same Sell price. Then, during the booking process, the user can choose one of the existing multi-choice menus online, and customize it while consulting with the client. There is no need to create a separate composed menu for each possible combination of menu items.
Multi-choice menu composition starts with the Menu Composition screen. To access the Menu Composition screen, select Configuration > Catering > Standard Menu Setup.
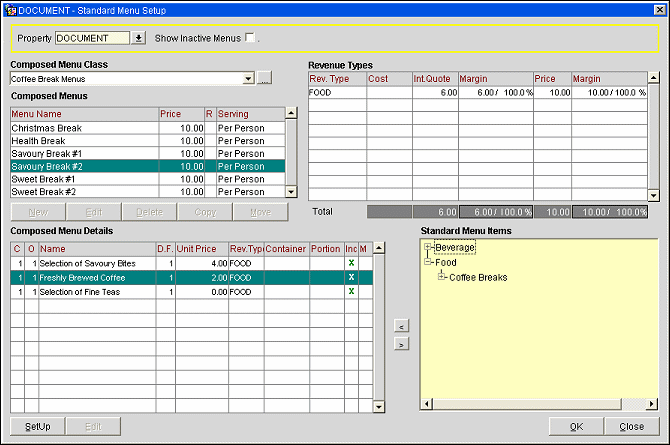
Multi-choice menu creation follows the same process as the normal composed menu creation. The differences will be mainly in the way the Order and Course are defined and in the calculation of the Revenue Types (cost, and item price).
When creating a multi-choice menu, flag the Multi-choice Menu field on the Composed Menu - New or Composed Menu - Edit screen (to access this screen, select the New button beneath the Composed Menu Class grid).
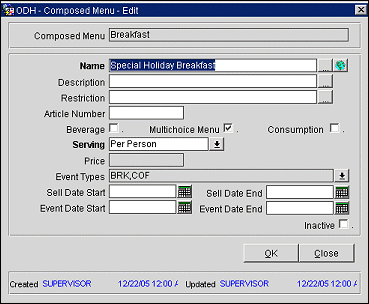
Select the Menu Items from the Standard Menu Items tree.
Once selected, these Menu Items will display in the Composed Menu Details grid. They will all have Course = 1 and Order = 1.
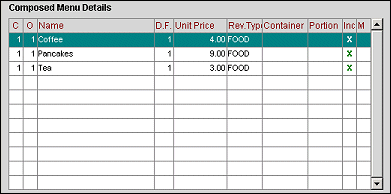
Highlight an item and select the Edit button to view and edit menu item details. See Editing Composed Menu Items for information on editing the menu item details.
To be considered as part of a multi-choice course, more than one menu item must belong to the same Course and have the same Order.
For example, in the above example, we want to be able to choose:
If all the Courses are designated 1, we would be only able to choose one Menu Item among all the 10 selected. Therefore, to be able to define choices in each category, each category should have its own Course number:
(The actual Course number is user definable each time a new menu is created.)
Within each Course, the Order number for each item must be identical (if not, the menu item won't be considered as par of the multiple choices within the Course):
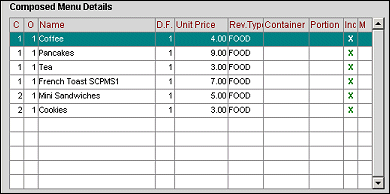
Assume that 2 Revenue Types are associated with a multi-choice menu: FOOD and BEV. For each Revenue Type, you can have more than one category:
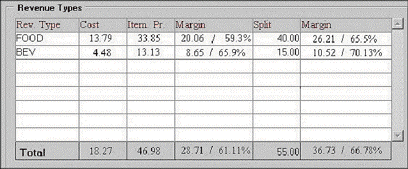
Revenue Type |
Category |
Description |
FOOD |
1.1 |
Starters |
|
2.1 |
Main |
|
3.1 |
Dessert |
BEV |
4.1 |
Beverages |
The information won't be accurate to define the split if we sum up all the costs and item prices. Therefore, an average must be calculated per category (because we can have different numbers of menu items per category), and then sum of the category average per Revenue Type:
Revenue Type |
Category |
Menu Item |
Revenue |
Cost |
FOOD |
1.1 |
Seared Ocean Scallops |
7.95 |
3.20 |
|
1.1 |
Lobster Ravioli |
7.95 |
2.69 |
|
1.1 |
Skillet Roasted Mussels |
7.95 |
3.20 |
|
1.1 |
Average |
7.95 |
3.03 |
|
|
|
|
|
|
2.1 |
Sauteed Shrimp Scampi |
21.95 |
10.36 |
|
2.1 |
Cowboy Steak |
21.95 |
9.85 |
|
2.1 |
Florida Lobster Tail |
20.95 |
8.50 |
|
2.1 |
Average |
21.62 |
9.57 |
|
|
|
|
|
|
3.1 |
Cinnamon Apple Tart |
4.30 |
1.15 |
|
3.1 |
Chocolate Mint Brownie |
4.30 |
1.21 |
|
3.1 |
Tipsy Cake |
4.25 |
1.20 |
|
3.1 |
Average |
4.28 |
1.19 |
|
|
|
|
|
|
|
AVERAGE FOOD |
33.85 |
13.79 |
|
|
|
|
|
BEV |
4.1 |
Chateau Guiraud |
11.25 |
5.42 |
|
4.1 |
Chateau Clos Saint Julien |
15.00 |
3.54 |
|
4.1 |
Average |
13.13 |
4.48 |
|
|
AVERAGE BEV |
13.13 |
4.48 |
|
|
|
|
|
|
|
AVERAGE TOTAL |
46.98 |
18.27 |
Once the average figures are calculated, we can define a split based on accurate information.