
Translate
On the Translation main screen, mark the objects you want to translate in the X column, and select the Translate button to display the Translate Selected Messages screen. If no objects are selected, the translation will begin with the first object displayed in the grid.
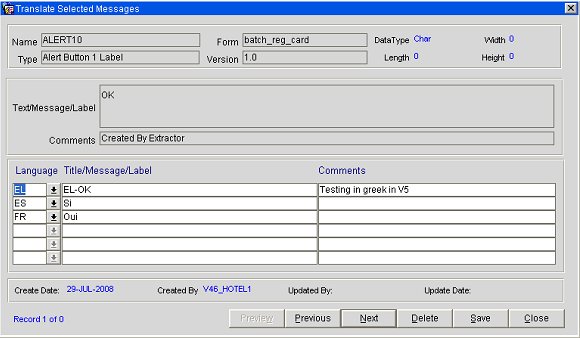
At the top of the screen are read-only details related to the object that is to be translated. Any existing translations of that object are shown in the grid in the lower part of the screen.
Provide the following information, then select Save to save your changes. If you marked multiple objects to translate on the Translation main screen using the X column, you can select Next and Previous to move among the objects you chose. (The Enter key can also be used to move to the next object to be translated.)
Language. To create a new translation, click in a blank Language field and select the down arrow to choose the language into which you will translate the object. If a language was selected on the Translation main screen, the Language field on the Translate Selected Messages will default to that language.
Title/Message/Label. Enter the translation text desired. The translated text should not exceed the length of the original English text in order to avoid truncations and “Invalid Value” messages.
Note: Be sure to include any wildcard characters in the translation. For example, if the item to translate appears as “&Close”, the translation should include the “&” symbol.
Comments. Used for the translator to make notes or place an indicator if desired. This is useful if not all the objects were translated. For example, you might enter NT (for Not Translated) in the Comments field, then, later, you can search using the Comment search option to find all NT objects.
Use the Preview button to view the original English text and the new translation text. You can use this feature to get an idea how well the translation text will fit into the available space.
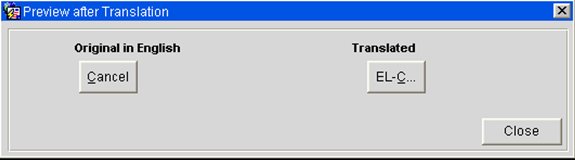
The objects that you can preview are:
See Also