
Translation Configuration
Because OPERA is used worldwide, a multi-language capability allows resources to be displayed in your choice of languages. Translation features are available from various System Configuration edit screens to make it easy to enter translated resource information.
A Translation screen is available from several points in OPERA Sales & Catering as described in this topic. For each Field Name, the Hotel Language entry is shown. Select the Translated Into language from the pick box, then supply the Translated Language entry corresponding to the Field Name.
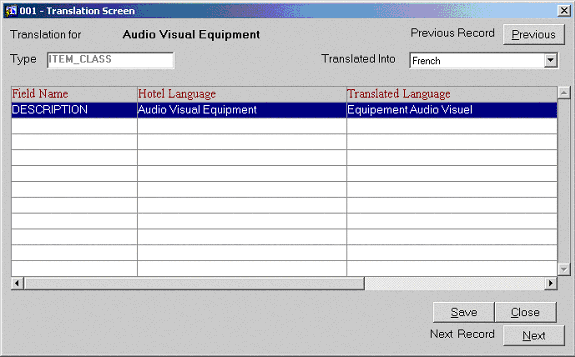
Codes that appear throughout Sales & Catering, for instance, the codes that describe servings or containers, are translated once using the Translation Codes screen. You will be instructed which Code Type to select. Then choose the appropriate Language from the Language LOV, and supply the corresponding Description for each listed code.
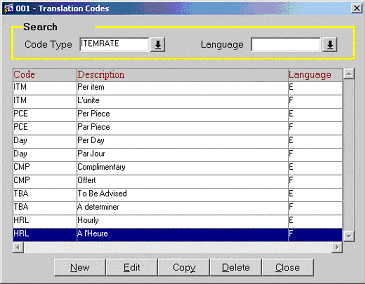
(Select Set Up>System Configuration>Catering>Items to display the Resource Items Setup screen.)
Once Item Classes have been created use the Alt + T hot key from the Item Class grid to display the Translation screen.
(Select Set Up>System Configuration>Catering>Items to display the Resource Items Setup screen.)
Once Item Classes have been created use the Alt + T hot key from the Name grid to display the Translation screen.
(Select Set Up>System Configuration>Catering>Code Translations to display the Translation Codes screen.)
Because the Item Rate name will most likely be the same for many different items, it is translated once using the Translation Codes screen. For example, per day (English) par jour (French).
Select ITEMRATE from the Code Type LOV, then select the Language from the Language LOV. Provide the translated Description for each code.
(Select Set Up>System Configuration>Catering>Items to display the Resource Items Setup screen.)
Once Item Classes have been created use the Alt + T hot key from the Attributes grid to display the Translation screen.
(Select Set Up>System Configuration>Catering>Menu Item Maintenance to display the Menu Item Configuration screen.)
Use the Alt + T hot key from the Menu Item Name grid to display the Translation screen. Provide translations for the:
(Select Set Up>System Configuration>Catering>Code Translations to display the Translation Codes screen.)
Because the Menu Item Container will most likely be the same for many different items, it is translated once using the Translation Codes screen. For example, bottle (English) bouteille (French).
Select CONTAINER from the Code Type LOV, then select the Language from the Language LOV. Provide the translated Description for each code.
(Select Set Up>System Configuration>Catering>Standard Menu Setup to display the Menu Composition Setup screen.)
Once Menus have been created use the Alt + T hot key from the Name grid to display the Translation screen. Provide translations for the:
Menu Serving
(Select Set Up>System Configuration>Catering>Code Translations to display the Translation Codes screen.)
Because the Serving will most likely be the same for many different items, it is translated once using the Translation Codes screen. For example, per person (English) par personne (French).
Select SERVING from the Code Type LOV, then select the Language from the Language LOV. Provide the translated Description for each code.
(Select Set Up>System Configuration>Reservations>Rooms to display the Room List screen. Select a Room to display the Rooms screen. Click on the Globe icon next to the Space Name to display the Translation screen.)
Provide translations for the:
(Select Set Up>System Configuration>Catering>Code Translations to display the Translation Codes screen.)
Because the Setup Style will most likely be the same for many different items, it is translated once using the Translation Codes screen. For example, banquet style (English) style banquet (French).
Select SETUP from the Code Type LOV, then select the Language from the Language LOV. Provide the translated Description for each code.
(Select Set Up>System Configuration>Catering>Code Translations to display the Translation Codes screen.)
Because the Rate will most likely be the same for many different items, it is translated once using the Translation Codes screen. For example, per half day (English) par demi journée (French).
Select RATE from the Code Type LOV, then select the Language from the Language LOV. Provide the translated Description for each code.
(Select Set Up>System Configuration>Catering>Event Types Setup. Use Alt + T from the grid to display the Translation screen.)
(Select Set Up>System Configuration>Catering>Revenue Types Setup. Use Alt + T from the grid to display the Translation screen.)
(Select Set Up>System Configuration>Database>Status Code Setup. Use Alt + T from the grid to display the Translation screen.)
(Select Set Up>System Configuration>Reservations>S&C Roomtype to display the S&C Room Type Mapping screen. Edit a Room Type. Click on the Globe icon next to the Description to display the Translation screen.)