
OBI Code Mapping
Note: This topic applies to OBI having licenses OPB_<version number> OBI Enterprise (OBIEE - Multiple Properties), or OPI_BUIP_<version number> OBI Standard (Single) using OLAP technology and data cubes. This topic does not apply to standalone S&C Advanced Reporting whose data is accessed directly from OPERA tables via OLTP. For S&C Advanced Reporting, see S&C Advanced Reporting Subject Areas or S&C Advanced Reporting Setup.
When the OBI license code is active, users can map similar, existing OPERA codes to a single OBI code for efficient OBI reporting. For example, many similar rate codes may have been created in OPERA with different names (i.e., RACK1, RACK2 RACKN, and so forth), yet these rate codes may have closely-related attributes that would allow them to be grouped together into one OBI rate code, called RACK. When OPERA and OBI codes are mapped, the OBI report output itself will not change, as the report still contains all the consolidated OPERA codes. The benefits to OBI code mapping, however, are that OBI code mapping will:
Note: OBI code mapping functionality is currently available with OPERA and OBI rate codes. In future OPERA versions, mapping will be available for other codes, such as market codes, source codes, room codes, etc.
Access the OPERA BI Code Mapping for BI Reporting screen by selecting Configuration>Setup>Business Intelligence Setup> Options>OBI Code Mapping. At this screen, you can view, create, edit and delete OBI Reporting Codes.
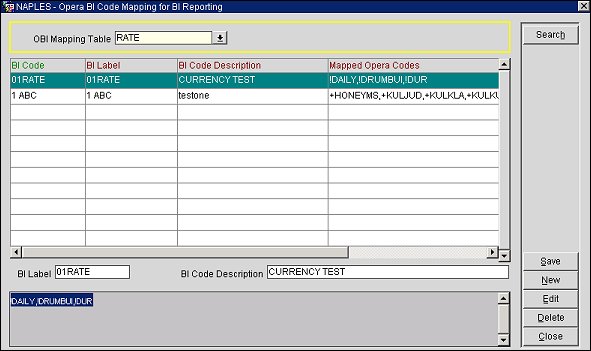
Select from the OBI Mapping Table LOV the type of code (i.e., Rate) you would like to view or map. Select the Search button. Existing mapped codes will display.
BI Code. The BI Code that the OPERA codes are mapped to.
BI Label. The label of the BI Code as seen on BI reports. (This label is editable in the BI Label field beneath the grid, see below.)
BI Code Description. Description of the BI Code. (This description is editable in the BI Code Description field beneath the grid, see below.)
Mapped Opera Codes. The OPERA codes that are currently mapped to the BI Code.
Beneath the grid are two fields for editing and one section for easily viewing all of the mapped OPERA codes.
BI Label. If you want to change the BI Label for the BI Code of grouped rates, you may enter the new label here and select Save. The new BI Label appears in the grid and all affected records will be updated.
BI Code Description. If you want to change the BI Code Description for the BI Code of grouped rates, you may enter the new description here and select Save. The new BI Code description appears in the grid and all affected records will be updated.
Gray View Only Section. The mapped OPERA codes that are grouped as part of the highlighted BI Code are listed here for easy viewing.
New. Select this button to open the Select New BI Reporting screen. Here you will select the BI reporting code you want to have OPERA codes mapped to. The list of the type of codes displayed depends on the OBI Mapping Table selected from the LOV. See Creating New BI Mapping below.
This screen (Select New BI Reporting Code) displays after you select the New button from the OPERA BI Code Mapping for BI Reporting screen. You will map all data for the OPERA codes to the BI Reporting Code. All statistics will be consolidated to the BI Reporting Code when building the cubes and in BI reporting.
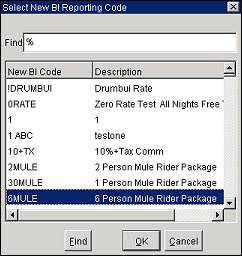
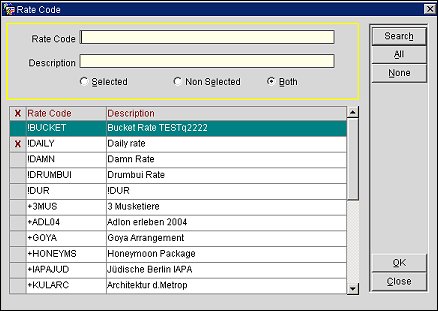
4. When you are through, select OK. Your new BI Code mapping will appear on the OPERA BI Code Mapping for BI Reporting screen.
Note: When creating new or editing BI Code Mapping, you must rebuild the affected OBI cubes. If you want past data in the mapped BI reports, you must complete a full rebuild. Currently, cubes affected by rate codes that should be rebuilt are: COMPANY, FUTURE_RESV, RESV_HISTORY_MONTH, RESV_PACE_MONTH, AND TRAVEL_AGENT.
This screen (Rate Code multi-select screen) displays after you highlight the BI Reporting Code and select the Edit button from the OPERA BI Code Mapping for BI Reporting screen. From this screen, you can add or remove (select and de-select) OPERA codes that are mapped to the current BI Reporting Code. (For instructions on using the Rate Code multi-select screen, see Gen_Multi_Select screen.)
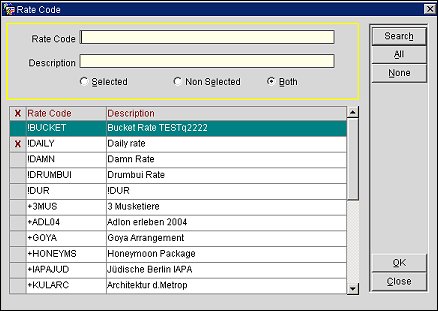
Note: When creating new or editing BI Code Mapping, you must rebuild the affected OBI cubes. If you want past data in the mapped BI reports, you must complete a full rebuild. Currently, cubes affected by rate codes that should be rebuilt are: COMPANY, FUTURE_RESV, RESV_HISTORY_MONTH, RESV_PACE_MONTH, AND TRAVEL_AGENT.
See Also