
Block Search
The Block Search screen appears when you select the down-arrow from the Block Code field on the Reservation screen main tab, when you select the down-arrow from the Block field on the Rate Query screen, or when you select the down arrow on the Block Code or Block Name fields on the ORS Sales Screen.
When you are making a reservation that is associated with a business block, the Business Block Search screen allows you to search for and select the appropriate business block. Once you have selected the business block, a grid displays the available room types for each night included in the business block. From this list you can choose the room type to be assigned to the reservation for each night of the guest's stay.
The new reservation takes default information (listed below) from the PM reservation, if any, created for the business block, provided the PM reservation dates cover the arrival date of the new reservation. If more than one PM reservation covers the arrival date of the new reservation, the PM reservation that was created first provides the defaults. If no PM reservation covers the arrival date of the new reservation, defaults are taken from the business block header. The defaults include:
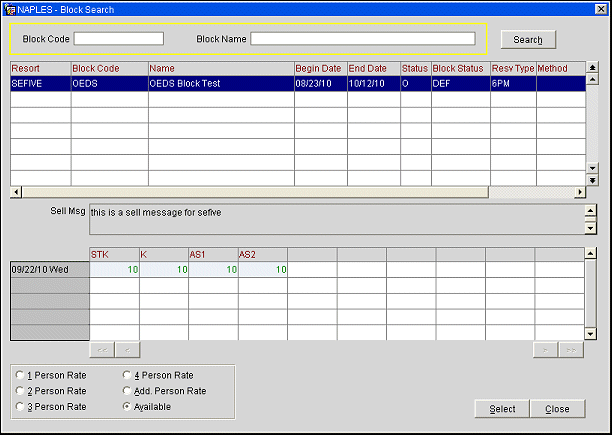
Block Code. Enter the block code (or the first part of the block code) assigned to the business block.
Block Name. Enter the name (or first part of the name) assigned to the business block. You can also enter the alias for this business block if one was assigned (see Business Block Header for details).
Resort. Displays the property where the Block reservation is booked.
Block Code. The business block code.
Name. The business block name.
Start/End Dates. The start and end dates for the business block.
Reservation Type. The reservation type assigned to the business block.
Method. Reservation method code assigned to the business block. Reservation methods are selected on the Business Block screen Details tab.
When the RESERVATIONS > SELL MESSAGES application parameter is set to Y, you can configure messages that will display at specific points in the reservation making process, depending on the rate code, room type, and/or block code involved. (See Sell Messages for details.) Sell messages will appear in a text display area between the grids on the Block Search screen if the business block highlighted in the upper grid has any sell messages associated with it.
The lower grid displays the room types, rates, and availability for each date included in the business block highlighted in the upper grid. The option buttons control the information displayed for each room type/date combination.
To choose a rate for the reservation, highlight the rate and select the Select button. When you return to the Reservation screen, the rate, room type, rate code, and block code will be populated from the business block.
Note: The Rate Code indicator lamp appears if multiple rate codes apply to the business block. (This feature is available if the BLOCKS > MULTI BLOCK RATES application parameter is set to Y.) Select the indicator to see a view-only list of the rate codes that apply to the business block. In this case, when you choose the Select button, you can pick from a list of available rate codes for this business block. See Business Block Rooms Tab and Select Rate Codes for details.
Person Rates. Display rates for 1, 2, 3, or 4 Person occupancy level.
Note: When working with tiered rates, PMS assumes the lowest tier (shortest length of stay) for forecasting purposes (that is, until the reservation is made). Therefore, when a tiered rate code is attached to the business block, the rates shown on the Block Search screen will be for the lowest tier for that rate code. However, the correct rate for the actual length of stay will appear on the reservation.
Additional Person Rates. Display rates for each additional person.
Notes:
The Additional Person Rate amount is defined in the Extra Adult field on the Rate Details configuration screen. The Block Search screen does not calculate rate amounts based on the number of Adults entered on the Rate Query scope screen. Therefore, when using Occupancy Threshold, the threshold amount would not necessarily apply to the extra adult amount in every scenario. For example, if Adult 1, 2, and Extra Adult rate amounts are defined and an occupancy threshold is configured for 4 Adults at $10.00, the additional $10.00 would only apply to 4+ adults and not the 3rd adult. Since OPERA does not use the adults filter defined on the Rate Query scope screen, the Additional Person Rate amount would not include the threshold amount.
When rates are displayed in the lower grid, the primary rate code is displayed above the grid in the view only Rate Code field.
Available. Display the number of available rooms. When rooms are available and do not have a restriction status set, then the number of rooms available is displayed in Green. If a No Inventory Status is set (Sell Limit is less than or equal to 0) or a Restriction has been set for a room type, then the number of rooms available for that type will be displayed in Red as notification.
If there are no rooms available to sell, then the number displays a Red 0.
See Also