
Closing Script
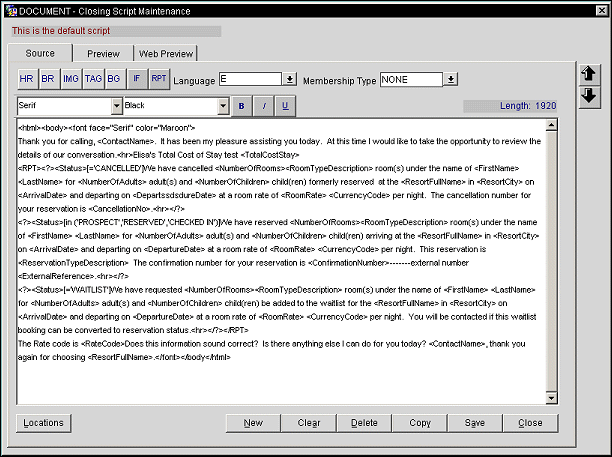
Use the Closing Script Editor to create unique closing scripts that are used to confirm customer hotel-booking details for a property. With this function you may also Edit existing scripts, Copy scripts to other locations or Delete scripts. Access this function by entering System Configuration>Reservations>Closing Script.
Note: This screen is also accessible by clicking the Script button on the Multi-Property and CRO Setup screen via System Configuration>Property>Multi-Property Setup. Be advised that from this location the Closing Script Editor is view only and any existing scripts cannot be modified.
Once a closing script is created, it may be assigned to a property at any time. The reservation closing script displays on the Cross Reservation Sales screen and after booking an individual reservation for the reservation agent to read to the customer once a reservation has been confirmed.
Closing Script availability is based on the activated license code or the activation of a parameter. If the Multi-Property Cross Reservations license code is set to Inactive then all CRO and chain functionality is disabled. As well, the Closing Script function will be displayed and can be used if the Application Settings>Reservations>Closing Script (Use the Closing Script when making new individual reservations) function is set to Y.
A configurable attribute makes it available in the Job Titles configuration screen to determine which job titles will be able to see the Closing Script and which ones will not be able to (See Job Titles for details).
The Source tab lets you configure the closing script text. Use the Source tab to enter coded (HTML) information for the closing script. The Closing Script Editor uses buttons to simplify script editing for the users with the text writing. A set of large up and down arrows and a vertical scroll bar located beside the text help you scroll through the closing script.
CRO, Chain, Property. Select an option button option for the closing script being defined or edited and select the desired location from the list of values window.
Locations. Display a list of locations associated to the selected closing script.
Clear. Clear out the current closing script visible on the screen without saving the new or edited information.
Horizontal Line. The button HR places a horizontal line across the page at the point where the cursor is positioned. Multiple horizontal lines may be displayed in a single closing script.
Break. The BR button inserts a line break to start a new paragraph or line within a closing script.
Image. The IMG button inserts a graphic image (.gif, .jpg file) or animated graphic (.mng, .flc, .fli, .gif, or .avi) in the Closing Script screen. You can insert multiple images into a single closing script.
Tag. The TAG button allows users to select an OPERA tag, or merge code, from the list of values that you can insert into the closing script text. You may insert multiple tags into a single closing script. These merge codes serve as place holders for the property to import data from the reservation and profile into the closing script. See Available Closing Script Tags for list of all tags available.
Note: If a rate is suppressed and a user does not have the "View Suppressed Rate" permission granted, any tag that has a rate or total rate amount will display "Confidential" in the closing script. When a user has the permission, these tags will display the rate or total rate amount in the closing script.
Background Color. The BG button enables users to select the background color for the closing script. This is only available in a thin-client environment.
If. The If button represents and inserts a conditional tag text that can be inserted after merge codes to assist in defining conditions relating to the selected merge code.
Repeat. The Rpt Button repeats the text located between the Rpt tags for each leg of the reservation. This is a useful tool when creating closing scripts for properties where itinerary reservations are created.
This is the default script displays in red text next to these buttons if the chosen script has been set as the default script. A default script is automatically provided for properties upon installation of OPERA.
Language. Confirmations can be setup for different languages. Select the down arrow to choose the language to configure the confirmation script for.
Membership Type. Different confirmations can be setup for different membership types. Select the down arrow to choose the membership type to configure the confirmation script for. When the selected membership type is attached a reservation, then this confirmation script will be displayed.
Font Type. Multiple fonts may be used in a single closing script. Select from the list of fonts (Serif, Courier New, Courier, Arial, and Times Roman) to be used throughout the closing script.
Font Color. Multiple font colors may be used in a single closing script. Select colors from the list (Black, Silver, Gray, White, Maroon, Red, Purple, Fuchsia, Green, Lime, Olive, Yellow, Navy Blue, Teal and Aqua). Text color is only available in a thin-client environment.
Bold. The B button inserts the tags for bold text (begin bold <strong> and end bold </strong>). The tags are inserted at the cursor position in the text.
Italic. The I button inserts the tags for italicized text (begin italics <em> and end italics </em>). The tags are inserted at the cursor position in the text.
Underline. Select the U button to insert the tags (begin underline <u> and end underline </u>) for underlined text. The tags are inserted at the cursor position in the text.
Length. The length counter displays after the font attribute selection buttons and represents the number of characters that exist in the script. The text limit for the closing script is 4,000 characters.
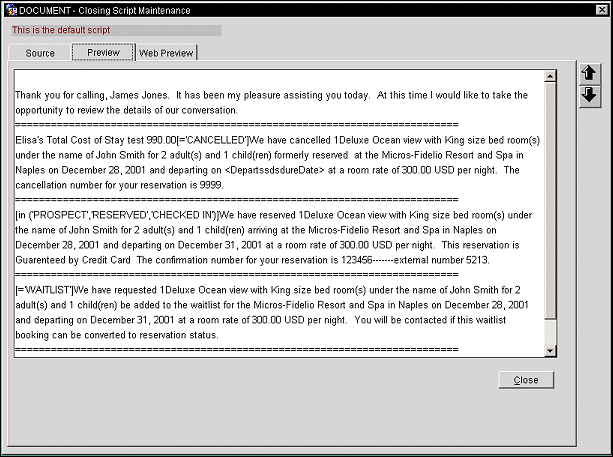
The Preview tab allows a preview of the script prior to deploying it to the properties. Preview the appearance of your closing script as it would display from the Reservation screen or the Cross Reservations screen in a Thick Client environment.
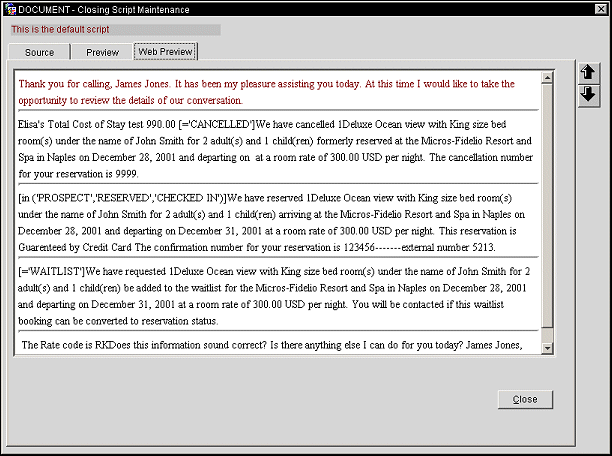
The Web Preview tab presents the script as it actually appears in a thin-client web environment. Preview the appearance of your script as it would display from the Reservation screen and the Cross Reservation Sales screen.
See Also