
Daily Rates Configuration
A maximum of 20 active Daily Rate rate codes can be configured for a property. A Daily Rate rate code is active up to its End Sell Date and after the End Sell Date is exceeded, the Daily Rate rate code is inactive.
Daily Rates functionality is a convenient way for properties to respond to the ever-changing supply and demand for rooms and rates. Users can change the rate for a room type on a daily basis. This allows property and/or CRO rates managers to work with rates on a more detailed level and raise or lower prices on the fly. Whether or not a yield management system is used, rates can be managed according to the property's daily needs. This feature allows properties to have a number of rates designated as 'daily' rates for a number of rooms. Daily rates coexist with other 'date range' rate codes at a property as long as they have different rate codes. Daily Rates functionality is available for both PMS and ORS.
Daily Rates can also be used with another feature that provides dynamic calculations of daily rates, called Daily Rates with Dynamic Base Rates. Through a different set up and configuration, the system (as opposed to the CRO manager) makes the calculations and applies the lowest daily rate for the guest's stay, based on availability. See Daily Rates with Dynamic Base Rates for more information.
When the ORMS license code is active (OPO_<version number>, OPK_<version number>, or OPH_<version number>), daily rates can be configured to be dynamically driven by ORMS calculations. See ORMS Configuration Tab > Miscellaneous for more information.
The posting rhythm feature is not intended for use with daily rates.
Following are guidelines for implementing this feature:
Note: Properties can have Daily Rates, Best Available Rates, Dynamic Best Available Rates, and Rate Tiers active simultaneously, but a single rate code cannot be designated for Daily Rates and any of the other rate calculation functionalities.
Create daily rate codes per property using the Rate Setup - New screen. Create daily rate codes to be used specifically for daily rates at the property. See the Rate Header Tab.
Once daily rates are set up, users (in ORS, typically CRO Managers) can change and manage these existing rates by accessing the Daily Rate Entry screen through Configuration > Rate Management > Rate Classifications > Daily Rates. This navigation path provides easy access to the Daily Rate Entry screen where users can quickly make changes to a property's daily rate parameters. When the Rates > Rate Restrictions application function is set to Y, selecting the Rate Avail button gives users access to the Rate Availability screen where they can modify restrictions, as necessary. Changes can also be made to the existing daily rate code by selecting the Rate Code button; the Rate Header - Edit screen appears.
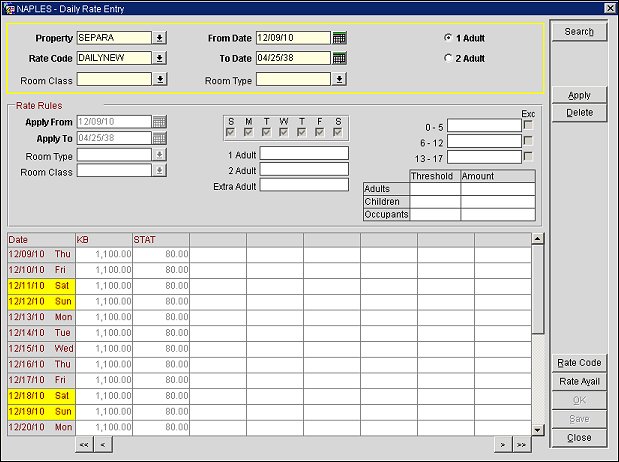
To view or change existing daily rates, select a property, select the daily rate code you want to work with, and the range of dates for the daily rates. You can also (optionally) search by room class and room type.
Property. Select the property whose daily rates you want to view and/or manage.
From/To Date. Select the date range for the daily rates you want to view and/or manage. The date range can be for a maximum of 396 days.
Rate Code. Select the rate code you want to view and/or manage. Active rate codes are available for selection (the end sell date is earlier than the property's current business date).
Room Class. (Available when the General > Room Class application function is set to Y.) Select the Room Class for the daily rates you want to view and/or manage.
Room Type. Select the Room Type for the daily rates you want to view and/or manage. All room types attached to the daily rate's rate code header, including pseudo rooms, if any, are available in the LOV. (Pseudo room types are included because, if the Daily Rate rate code is attached to a business block header, rate details are available for PM reservations created for the block.)
1 Adult/2 Adult. Select either option button to display daily rate amounts for 1-person or 2-person occupancy.
Daily rates can be manually changed directly in the Daily Rates Entry screen grid, or you can use the Rate Rules section to specify changes that are applied to daily rates based on the options you have chosen. Using the Rate Rules section you can apply mass changes (rules) to rate amounts for the daily rates displayed in the grid based on the room type, room class, days of the week and date ranges. Select the Apply button to make the rate detail changes per the options you have selected. Use the Delete button to unapply the rate details per the selected criteria.
Apply From/To. Select the beginning and end date range for which the daily rate rules apply.
S,M,T,W,T,F,S Check boxes. Select the days of the week (Sunday, Monday, Tuesday, etc.) to which the daily rate rules are to be applied (within the defined date range).
Room Class. (Available when the General > Room Class application function is set to Y.) Select the room class to which the daily rate rules are to apply.
Room Type. Select the room types to which the daily rate rules are to apply. All room types attached to the daily rate's rate code header, including pseudo rooms, if any, are available in the LOV. (Pseudo room types are included because, if the Daily Rate rate code is attached to a business block header, rate details are available for PM reservations created for the block.)
1 Adult. Enter the 1-person occupancy daily rate amount you want to apply for the date range.
2 Adult. Enter the 2- person occupancy daily rate amount you want to apply for the date range.
If the Rates > Rate Details Added Value Per Person application parameter is set to Y, the +2nd Adult field appears instead of the 2 Adult field. This allows you to enter an incremental amount that to be added to the 1 Adult amount for the second adult.
Extra Adult. Specify an extra adult charge to be added to the daily rate for reservations having more than two adults. This extra charge is applied during the booking.
Extra Child. Specify an extra child charge to be added to the daily rate for reservations having a child accompanied by an adult. This extra charge is applied to the rate during the booking.
If the Rates > Rates By Defined Buckets application function is set to Y, instead of the Extra Child field, age range fields are displayed (e.g., 1 - 3, 4-8, 9-12, etc.). Enter the rate amounts for any configured child age rate buckets in the appropriate fields.
When the Rates > Function > Occupant Threshold Pricing Method and Rates > Function > Rates Defined By Buckets application functions are set to Y, child age buckets can be excluded from the occupant threshold calculations by selecting the Exc. check box next to the age range field. Selecting the Exc. check box next to this field excludes the bucket from being used to determine if a threshold has been exceeded.
When the Rates > Occupant Threshold Pricing Method application function is set to Y, fixed values can be set up for the rate code based on the number of Adults, Children, and/or Occupants for room types. Once any of these variables is exceeded for a room, the fixed amount is added per Occupant, Adult, Children, or any combination as defined. This can be used for any number of reasons. For example, if a larger family is staying in a room, then more towels, electricity, water, etc. will be used and a small fee can be specified for these.
The following fields can be used independently of each other or used together to define the occupant threshold.
Adults. Enter the maximum threshold number for the number of adults per room and the amount to charge if this threshold number is exceeded. For example, if 2 is entered for the threshold number and $25.00 is entered for the amount, then if there are more than 2 adults for the room an extra $25 would be charged for each additional adult.
Children. Enter the maximum threshold number for the number of children per room and the amount to charge if this threshold number is exceeded. For example, if 3 is entered for the threshold number and $20.00 is entered for the amount, then if there are more than 3 children for the room an extra $20 would be charged for each additional child.
Occupants. Enter the maximum threshold number for the number of occupants per room and the amount to charge if this threshold number is exceeded. For example, if 5 is entered for the threshold number and $35.00 is entered for the amount, then if there are more than 5 occupants for the room an extra $35 would be charged for each additional occupant.
The Daily Rate Grid displays the room types and their rate amounts within the date range for which you searched. You can change individual daily rate amounts for a specific date and room type directly in the grid. When making changes directly in the grid, select the Save button when you are through.
When you highlight a cell in the Daily Rate grid, an area with a yellow background appears above the grid. The information displayed here shows the additional amounts added to the highlighted rate for an Extra Adult. An amount for an Extra Child is shown if the Rates > Rates By Defined Buckets application function is set to N. If the application function is set to Y, amounts for any configured child age rate buckets are displayed (e.g., 1 - 3, 4-8, 9-12, etc.). This display disappears if you click anywhere outside of the results grid.
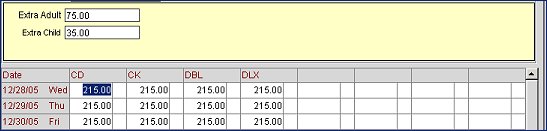
Date. Month, day, year, and day of the week for which the daily rate applies. Dates with a yellow background represents a weekend day as configured in the General > Weekend Days application setting.
Room Types. The room type code for the daily rate.
Amount. The daily amount charged to the guest for the room type and day.
Because of the amount of data being processed for both mass and individual changes, a noticeable waiting time may occur when selecting the Apply or Save buttons.
Apply. Select this button to globally apply the rules that were made to the appropriate rate/room type combination in the grid, for the specified date range.
Note: When applying a Daily Rate for room types, only the room types that have had the rate updated are sent in the XML message for OXI and OXI_HUB.
Delete. Select this button to unapply the rate details per the options selected in the Rate Rules section.
Rate Code. Select this button to access the Rate Setup - Edit screen. Daily rate code information populates the appropriate fields. Here you can make changes to the daily rate set up.
Rate Avail. This button is only active on the Daily Rates Entry screen when the Rates > Rate Restrictions application function is set to Y. Select this button to access the Rate Availability screen. The Property Code and Rate Code populate the appropriate fields. Here, you can modify restrictions as necessary.
When a property has an active OPP_EZRM <version number> Yield Integration EzRMS add-on license and connects to EzRMS via OPERA, OPERA Daily Rates can be managed by the EzRMS revenue management system and locked down on the Rate Details screen to prevent manual edits. When externally controlled and managed by EzRMS, Daily Rates are sent as recommended values that are based off the hurdle value, which is the value that must be met or exceeded to sell the rate. These hurdle values affect the opening or closing of the Daily Rates, and any Daily Rate that is equal to or less than the hurdle is closed automatically. When EzRMS is configured for the property, the recommended values are automatically sent by EzRMS and stored in Daily Rate Details.
The Lock Down Daily Rate Details application setting must be set to the Daily Rate codes that are to be externally controlled and updated by the EzRMS Revenue Management System. The Daily Rates that Lock Down Daily Rate Details is set to are locked to prevent manual editing. The Lock Down Daily Rate Details setting takes values from a multi-select list of values of all available Daily Rates.
To integrate the external EzRMS revenue management system with a property, follow the procedures below for configuring license codes and application settings:
See Also