
E Certificate Consumption
Prerequisites
Select Miscellaneous > E-Certificate to open the E-Certificate Consumption screen. When opened from the Miscellaneous menu, use the E-Certificate Consumption screen to generate non-reservation E-Certificates and vouchers and attach them to guest profiles for consumption. For reservation related E-Certificates, the certificate can be consumed by entering the E-Certificate number on the guest's reservation.
Using the E-Certificate Consumption screen, an E-Certificate number can be verified and attached to a member profile for consumption. In addition, you will also be able to define where the E-Certificate will be consumed (the hotel chain or property) as well as print the E-Certificate voucher.
After the E-Certificate is issued (see Issuing E-Certificates), members can consume their E-Certificate through the hotel front desk. Once the certificate is used, it will be marked as consumed in PMS and OCIS systems. The hotel chain or property where the E-Certificate is consumed will receive an email notification once the E-Certificate has been redeemed for the property.
After consuming the E-certificate, the OXI log shows 'consumptionRefNo' and 'consumptionLocationType.'
Note: PMS users cannot issue an E-Certificate to guests. Only consumption is available at the PMS level.
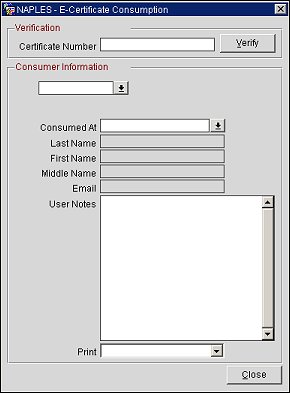
Certificate Number. Enter the E-Certificate number you want to verify and issue.
Verify. Select to verify the E-Certificate number.
Consumer Information. Select the down arrow and choose a guest profile from the list of profiles. This will auto populate the name and email of the guest into the name and email fields and attach the E-Certificate to the profile.
Consumed At. Select the down arrow and choose a property or chain from the list of values. This is the property, website, chain or third party where the E-Certificate can be consumed.
Location. Select the down arrow and choose a location from the list of values. This is the location where the E-Certificate can be consumed. For example, a Spa, gym, F&B, etc. The values available for selection are configured from the Location Types screen (Setup > System Configuration > Profile > Location Types). For location codes to appear in the LOV, you must create them.
Reference No. Enter the Reservation Confirmation number of the guest who will consume the E-Certificate.
Last Name. The last name of the guest who will consume the E-Certificate.
First Name. The first name of the guest who will consume the E-Certificate.
Middle Name. The middle name of the guest who will consume the E-Certificate.
Email. The email address of the guest who will consume the E-Certificate.
User Notes. Enter any notes you want to attach to the E-Certificate. As soon as an E-Certificate is consumed, this note will be converted into a trace in OPERA.
Print. Select the down arrow and choose either E-Certificate Voucher Consumed (only consumed vouchers will be printed) or E-Certificate Voucher Issued (only issued vouchers will be printed) for the type of E-Certificate voucher to print. This will enable the E-Certificate voucher to be printed as a report. To Print an e-certificate, you must first have the Print Task OCIS ECERTIFICATES configured as well as the customizable reports e-certificate_voucher and e-certificate_voucher_issued. OCIS E-Certificates may only be issued in ORS, but they can be printed in PMS. Printing of e-certificates will generate an entry in the User Activity Log under the Activity Group Miscellaneous.
Note: The E-Certificate Voucher Consumed and E-Certificate Voucher Issued reports must be created from the "sample_ois_ecertificate" data source and belong to the OCIS E-Certificate report group. This is accomplished through the Setup > System Configuration > Setup > Report Setup > Reports - Configuration screen. Both reports can be printed from either the member’s Profile > Options > OCIS E-Certs > Print option or the E-Certificate Consumption's Print option.
See Also