
Facility Forecast
Setting the Rooms Management > Facility Management to Y activates the Facility Management functionality for your property. The Rooms Management > Facility Forecast permission must be granted to access the Rooms Management > Housekeeping > Facility Forecast option from the main menu.
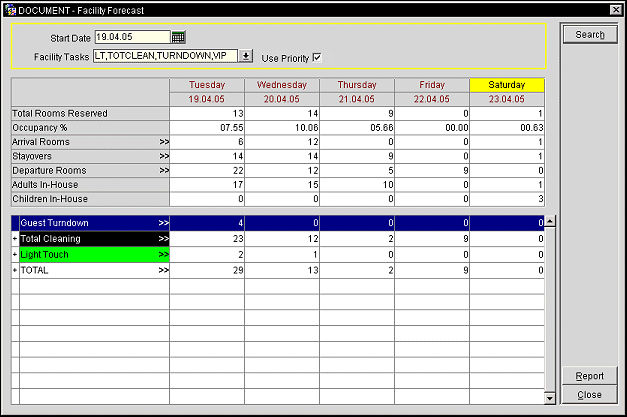
Start Date. The starting date for the facility forecast display. To view data for a new date, manually enter the start date or use the calendar tool to choose the date. The Start Date cannot be earlier than the current business date.
Facility Tasks. Select the down arrow to choose facility tasks.
Note: If no Facility Tasks are defined in the search field, and the Search button is selected, all facility tasks will be queried and displayed.
Search Scenario Example:
Assumption: A room have multiple scheduled tasks for a date (FS, LT)
Assumption: FS task has priority 1, LT has priority 2 for room type When searching on LT in the Facility forecast, this room will be included in the count for task LT.
When searching on FS in the Facility forecast, this room will be included in the count for task FS.
When searching on FS, LT in the Facility forecast, this room will be included in the count for task FS.
Use Priority. Available when the Rooms Management > Advanced Facility Tasks application parameter is set to Y, select the check box to display the task with the lowest priority for the room. When multiple tasks are selected and the Use Priority check box is selected, then only the task with the lowest priority would display.
Line items display beneath the general five-day forecasting figures for each task selected in the multi select task list of values. Weekend dates display in yellow as defined by the General > Weekend Days application setting. For each of the five days, forecast figures and percentages display for Total Rooms, Reserved, Occupancy %, Arrival Rooms, Stayovers, Departure Rooms, Adults In-House, and Children In-House.
Total Rooms Reserved. Definite Room Reservations plus Tentative Room Reservations. This number is based on the number of actual individual and group rooms reserved.
Note: When the Rooms Management > Housekeeping Credits application setting is set to None or Rooms, the first line will display as Total Rooms Reserved. However, when this setting is set for Facility Task, the line item is replaced with Total Credits. The number of credits are then forecasted here based on the facility tasks defined for the room types.
Occupancy %. Total Reservations occupancy in a percentage and Min.(minimum) rooms free. The minimum number of available rooms is reached by subtracting the number of definite and tentative reservations from the number of rentable rooms. This number is taken from the line item of Min. Occupancy percentage as displayed on the Control Panel.
Arrival Rooms . Number of reserved rooms associated with guests arriving on the selected date. The >> indicates that you can double-click on a date in that row to drill down to the Reservation Search screen showing forecasted arrivals for that date.
Stayovers. Number of rooms associated with in-house guests having a departure date that is after the selected date. The >> indicates that you can double-click on a date in that row to drill down to the Reservation Search screen showing forecasted stayovers for that date.
Departure Rooms. Number of reserved rooms having this date as a departure date. The >> indicates that you can double-click on a date in that row to drill down to the Reservation Search screen showing forecasted departures for that date.
Adults In-House. Number of adults associated with reservations having this date as a stay date.
Children In-House. Number of and children associated with reservations having this date as a stay date.
Plus/Minus sign (+/-). If a selected task has an associated code, the + sign displays. When you select it the associated codes are listed one line per code. If no codes are associated to a task, the + sign is not visible.
Facility Management Codes/Tasks. All requested facility management codes display for each forecasted day with the task’s required quantities as determined through the Facility Scheduler. The >> indicates that you can double-click on a date in that row to drill down to the Tasks By Room Type screen showing the number of each room type that needs to have the selected task completed for that date.

The Report button on the Facility Forecast screen becomes active once a search has been conducted. When the Report button is selected, users are taken directly into the Report parameters, where the Facility Forecast report can be previewed, printed, or printed to file. The Facility Forecast report will print out the searched Facility Tasks, and any associated codes, for the five day period beginning with the date defined in the search.
See Also