
Facility Scheduler
When the ROOMS MANAGEMENT > FACILITY MANAGEMENT function is set to Y, OPERA places the Facility Scheduler option on the Reservations Options menu so you can view the default schedules for reservations. To make changes to the default schedule, you must be granted the ROOMS MANAGEMENT > CUSTOM FACILITY SCHEDULER user permission.
The Facility Scheduler, presented in a calendar format, provides you with a visual reference for the frequency of the facility tasks pertaining to the reservation. For each date, a small color coded box (tasks and color codes are set up in Configuration > Rooms Management > Facility Tasks) represents the task for that date. If multiple facility tasks exist for one date, the title Multiple Tasks appears. All tasks with their associated codes for the date, will be visible when you double-click on the date box or select the Details button.
If you need to change the facility task default values for a checked-in reservation, you can select the Reservation Options > Facility Scheduler button that presents the default facility tasks and their frequency in a calendar display format and customize. For reservations that have not yet checked in, this can be accomplished when the ROOMS MANAGEMENT > CUSTOMIZE FACILITY SCHEDULE PRIOR TO CHECK IN application function is set to Y.
The dates marked with a blue bar represent dates when there can be a scheduled housekeeping task assigned, i.e. the stay dates of the reservation.
Note: All changes that are made to the facility scheduler are logged in the User Activity Log, under the Reservations group and Facility Tasks type. (See User Activity Log for details.)
Note: When the OPV_<version number> OPERA Vacation Ownership license is active and a reservation is made for the unit that has a contract with a Negotiated status, but then the contract goes Actual while the reservation is in the unit, the reservation will inherit the customized schedule based on the Housekeeping tab of the contract terms.
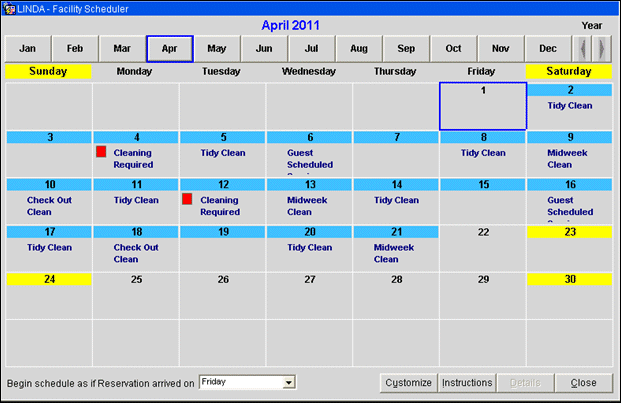
The following information is available on the Facility Scheduler screen.
Begin Schedule as if Reservation Arrived On XXXXday. The label is visible for those checked-in reservations (or reservations not checked in when then the ROOMS MANAGEMENT > CUSTOMIZE FACILITY SCHEDULE PRIOR TO CHECK IN application parameter is active) that have not yet been customized. The field gives users the ability to shift the defaulting schedule forward or backwards by days of the week. For example, a reservation arrives Monday and departs Friday. The Facility Scheduler shows that a Full Service is scheduled for Monday, one day after the guest's arrival date. If the user wants to move this cleaning to Tuesday, the user can use this day of the week filter to shift the currently scheduled Full Service forward. Currently, the schedule shows as if the reservation arrived on Monday, but if it arrived on a Tuesday, the Full Service would be scheduled for Tuesday. The currently scheduled tasks for the reservation all shift forward one day with the change.
Note: If a facility task has Days of the Week specified in its configuration (see Facility Tasks), that task would normally be available only on those days. If the day when the facility task takes place (according to the shifted schedule) falls on a day of the week that is not configured for that facility task, the task will take place on the next available day of the week. For example, if Full Service (FS) is not configured for weekends, and shifting the facility schedule would put FS on Saturday, FS will instead be scheduled for Monday.
Instructions. Select this button to add special instructions that will appear on the Housekeeping Task Sheet for this room.
Customize/Edit. (Available once the guest has been checked in or when then the ROOMS MANAGEMENT > CUSTOMIZE FACILITY SCHEDULE PRIOR TO CHECK IN application parameter is active.) Select this button to change the default Facility Management task schedule for the reservation. (See Customize the Facility Task Schedule, below.)
Note: Once the schedule is customized and changed, the user is responsible for maintaining the facility tasks and frequencies until the guest leaves.
Details. Select the Details button to display all tasks and their associated codes for the highlighted date. Details can also be accessed by double-clicking in the middle of any date box.
The following keystrokes can be used to change the calendar display shown by the Facility Scheduler:
Keystroke |
Action |
Alt+1 |
Change calendar display to January of the currently displayed year. |
Alt+2 |
Change calendar display to February of the currently displayed year. |
Alt+3 |
Change calendar display to March of the currently displayed year. |
Alt+4 |
Change calendar display to April of the currently displayed year. |
Alt+5 |
Change calendar display to May of the currently displayed year. |
Alt+6 |
Change calendar display to June of the currently displayed year. |
Alt+7 |
Change calendar display to July of the currently displayed year. |
Alt+8 |
Change calendar display to August of the currently displayed year. |
Alt+9 |
Change calendar display to September of the currently displayed year. |
Alt+0 |
Change calendar display to October of the currently displayed year. |
Alt+Shift+"!" |
Change calendar display to November of the currently displayed year. |
Alt+Shift+"@" |
Change calendar display to December of the currently displayed year. |
Alt+Shift+"+" |
Move the display forward by 1 year. |
Alt+Shift+"- " |
Move the display backward by 1 year. |
Ctrl+Page Down moves the cursor to the Begin Schedule as if Reservation Arrived On field.
If a guest requests a change in the Housekeeping schedule, you can change the facility task's dates and associated codes or even add new tasks to the reservation's stay dates. The Customize button appears on this calendar when the reservation’s status is Checked In and the schedule has not yet been customized. When the ROOMS MANAGEMENT > CUSTOMIZE FACILITY SCHEDULE PRIOR TO CHECK-IN application parameter is active, all users are able to view a reservation’s facility schedule. Based on the ROOMS MANAGEMENT > CUSTOM FACILITY SCHEDULER permission, you can alter these default values as presented in the Facility Scheduler via the Customize button. When customizing, frequency is no longer a configurable factor, as the user now applies dates for all the requested services.
Once a reservation's schedule has been customized, you will see the blue notification of Customized Schedule at the top of the calendar. Also, the Customize button has been replaced with the Edit button.
Note: When the OPV_<version number> OPERA Vacation Ownership license is active, the Facility Scheduler will populate the facility tasks for owner units from the Housekeeping Tab configured for the owner contract.
On the days the guest has opted out of receiving service (when the ROOMS MANAGEMENT > YOUR CHOICE HOUSEKEEPING application parameter is active), the calendar shows Opt Out.
Reset. Available when the ROOMS MANAGEMENT > ADVANCED FACILITY TASKS application parameter is set to Y, select this button to reset the Facility Tasks that automatically have been attached and not configured as Guest Requested Tasks. These Facility Tasks will reset to the frequency that was configured on the Room Type level. After a reset, the Reset button is hidden and the Edit button changes back to Customize.
For Guest Requested Tasks, then the frequency resets to the frequency that was defined by the user within the Facility Scheduler. For example, when a Guest Requested Task is configured with a frequency of Every 2 Days at the Room Type level, and the Guest Requested Task is defined by the user as Every 3 Days for the Entire Stay within the Facility Scheduler. When selecting the Reset button, the Guest Requested Task will display with a frequency of Every 3 Days.
Note: if user did not specify the ‘Entire Stay’ option for the Guest Requested Tasks, and for example change the frequency for a specific date or date range, then the frequency will reset to the frequency that was configured on the Room Type level.
Edit. Select the Edit button to add, modify, or delete a task for any date for the reservation.
Details. Select the Details button to display all tasks and their associated codes for the date where the cursor resides. Details can also be accessed by double-clicking in the middle of any date box.
If a facility task frequency is changed via the Customize button, tasks visible in the grid are brought over from the room type defaults from which then the user can customize the tasks, their respective codes, and dates, as long as they fall within the reservation stay dates.
Highlight a date within the guest's stay to customize facility tasks and select the Customize button on the Facility Scheduler screen. (This button becomes the Edit button once you have customized the facility schedule.) When you first create the custom schedule you are prompted to confirm your choice as this action cannot be undone. When you proceed, the Facility Tasks screen appears. The following information is available on this screen.
Date. Date when the task is to be completed.
Cleaning Time. The time that the guest requests their room to be cleaned on any given day. To add a cleaning time to a single day, click the desired row in this column and then enter the time into the grid field. To add a cleaning time to multiple days, select multiple rows in the X column (or use the All button to select all) and then in the Cleaning Time column, click on any one of the selected rows and then enter the time into the grid field; the same time will be copied into all selected rows. Cleaning times can only be added to days where a task is scheduled. This information will be printed on the Task Assignment sheet for the attendant.
Note: If a reservation is reinstated from being canceled or checked out, any previously entered cleaning times will not be restored.
Instructions. To add an instruction for a single day, highlight the desired day and select this button. To add an instruction for multiple days, select multiple rows in the X column (or use the All button to select all) and then click this button; once entered, the instruction will copy into all selected rows. Instructions can only be added to days where a task is scheduled. The instructions will be printed on the Task Assignment sheet for the attendant.
Notes: If a reservation is reinstated from being canceled or checked out, any previously entered instructions will not be restored. If the same instruction needs to be entered for each day of the guest’s stay, it can be entered by clicking the Instructions button on the Facility Scheduler screen.
Opt Out. (When the ROOMS MANAGEMENT > YOUR CHOICE HOUSEKEEPING application parameter is active). Any day that shows the mandatory task cannot be selected. After an X is removed from a day, the New button is enabled and this message appears: 'Please confirm the guest would like to receive housekeeping service and schedule a task.' Select OK to add a new task. If an X is removed but a task is not added, the guest will not receive service. Additional task codes can be added on the mandatory cleaning day, but the default task for that day cannot be removed. To easily determine how many nights the guest has opted out during their stay, the Total nights opted out shows in blue text.
Task. Facility Task code.
Description. Text description of the Facility Task code.
To add a new task, select the New button. The Facility Tasks - New screen appears.
Task. Select the down arrow to choose from the list of facility tasks that are configured for this room type and that match the characteristics of the reservation (i.e., the VIP code and/or Specials) as applicable. When adding a new task to a customized facility schedule, you will only see a given task code listed once even when multiple task schedules exist for the room type (e.g., one TOTAL CLEAN every 2 days and separate TOTAL CLEAN that includes Fresh Flowers (a Special) on the fourth day of a stay).
Only those task codes that match the task details for the room type on the reservation will be available for selection. For example, if the task code XX is available only for VIP code 3 for room type DLX, and you are customizing the facility schedule for a VIP 4 reservation, the task code XX will not be available for selection as the code XX is only applicable for a reservation with a VIP code of 3.
Note: If a facility task has Days of the Week specified in its configuration (see Facility Tasks), that task would normally be available only on those days. If the day for which you are customizing the facility tasks happen to be a day of the week that is not configured for that facility task, you will be prompted: "The Facility Task is not available on this day. Do you wish to continue?" If you reply Yes, a text entry box appears and you must provide a reason for scheduling the facility task on this day. The reason you provide will be carried over to Housekeeping Instructions (Reservation Options Menu > Housekeeping > Room Instructions) and will appear on certain Housekeeping tasksheets.
Task credits for a customized facility task schedule item are drawn from the matching facility task in room type configuration. For example, if in room type configuration TOTAL CLEAN for VIP 1 scheduled every 2 days for a DLX room type earns 3 credits, and the customized schedule for a VIP 1 guest in a DLX room specifies TOTAL CLEAN every day of the stay, the task will also earn 3 credits even though it is scheduled differently.
See Additional Information About Facility Task Schedules, below.
Every. Available when the ROOMS MANAGEMENT > ADVANCED FACILITY TASKS application parameter is set to Y, specify how often in days the facility task is to be completed.
Entire Stay. Available when the ROOMS MANAGEMENT > ADVANCED FACILITY TASKS application parameter is set to Y, select the option button to perform the facility task for the entire stay. This field works with the Every XX Days field and the Starting on Day field.
Specific Dates. Available when the ROOMS MANAGEMENT > ADVANCED FACILITY TASKS application parameter is set to Y, select this option button to select specific dates in the Start Date and End Date fields of when the facility task will be completed.
Begin Date. Available when the ROOMS MANAGEMENT > ADVANCED FACILITY TASKS application parameter is set to Y and Specific Dates option button is selected, enter the begin date of when the facility task should be started.
End Date. Available when the ROOMS MANAGEMENT > ADVANCED FACILITY TASKS application parameter is set to Y and Specific Dates option button is selected, enter the end date of when the facility task should finish.
To add facility codes and quantities of each item, select the New button. To edit the quantity for an existing code, highlight your choice and select the Edit button.
Highlight a date and select the Edit button to change a date or task code quantity. The Facility Tasks - Edit screen appears.
Date. Enter a date or dates (or select dates from the calendar tool) for which the task should be scheduled. The dates must be within the reservation stay dates.
When the stay dates for a reservation having a customized facility schedule are extended, OPERA prompts you to indicate how you want to proceed. Choose one of the options and select the OK button:
Note: For properties with an active OVOS license, for reservations with customized Facility Schedulers where the Facility Tasks were inherited from the configuration of the Housekeeping tab on the OVOS Contract for the unit, the above options will not display. Instead, a prompt will display that any customization will be removed and tasks will be refreshed per the Housekeeping tab set up on the OVOS contract.
If a reservation's facility schedule is customized, the credits for that task will populate from the room type assuming the ROOMS MANAGEMENT > HOUSEKEEPING CREDITS application setting is set to Facility. If there are multiple schedules of frequency for the same task for a room type (i.e., a differing frequency for the task because of VIP or special code), the credits for the task in the customized schedule will pull from the corresponding task schedule.
Example:
Room Type DLX
Task Code |
VIP |
Specials |
Frequency |
Credits |
FS |
1 |
none |
Every Day |
5 |
LT |
none |
none |
Every Day |
7 |
LT |
none |
ZZ |
Every 3 Days |
8 |
A reservation with specials ZZ checked into a DLX room with a customized facility schedule with LT scheduled for the current date would reflect the credit value of 8 on the expanded task sheet and in the housekeeping task sheets.
If multiple tasks exist for a single date for a reservation’s Facility Schedule, the expanded task sheet will always assume the task with the lowest priority number and reflect the credits for that task accordingly. This is also true for a customized Facility Schedule.
The same logic applies for the task sheet reports, regardless of whether or not the Use Priority check box on the Housekeeping Report options is checked or not. The Use Priority check box drives only the display for the tasks that will print on the report; checked will print only the task with the lowest priority number and unchecked will print all tasks scheduled for that date. The credits will however always reflect based on the corresponding task with the lowest priority number.
Assumption: Use Priority check box used for Task Sheet Generation.
Assumption: When multiple tasks fall simultaneously on the same date, the Facility Scheduler will display the task with the lowest priority number, but the Facility Scheduler Details will display all of the facility tasks that are for that date. If the Facility scheduler is customized, any date with more than one task will display as Multiple Tasks in the schedule, again the Details button will display all tasks falling on that date.
Room Type DLX
Departure Default Task FS
Task Code |
VIP |
Specials |
Frequency |
Credits |
Priority |
FS |
1 |
RO |
Every Day |
7 |
2 |
FS |
none |
none |
Every 3 Days |
5 |
1 |
LT |
none |
none |
Every Day |
3 |
3 |
DP |
none |
AA |
Every 10 Days |
4 |
4 |
Scenario 1 Reservation A VIP 1 No Specials
The reservation automatically inherits a FS Every Day (7 credits) and LT Every Day (3 credits).
The Facility Schedule will display FS as this is the task with the lowest priority number and the Facility Schedule Details will display both the FS and LT.
When the housekeeping task sheets are generated, the credits value for the FS will reflect 7 daily, assuming the Use Priority check box is marked. If the Use Priority check box is not marked, the credit value will be 7 and the tasks will display as FS and LT.
Scenario 2 Reservation A VIP 1 No Specials
The reservation automatically inherits a FS Every Day (7 credits) and LT Every Day (3 credits).
Should the user remove the VIP 1 from the reservation, the reservation now receives a LT (3 credits) Every Day with a FS (5 credits) on Every Third day.
When the housekeeping task sheets are generated, the credits for any LT date will reflect a credit value of 3 and any scheduled FS day will reflect a credit value of 5.
Scenario 3 Reservation A No VIP Specials RO
The reservation automatically inherits a FS Every Day (7 credits) and LT Every Day (3 credits).
The Facility Schedule will display FS as this is the task with the lowest priority number and the Facility Schedule Details will display both the FS and LT.
When the Housekeeping Task sheets are generated, the credits for the FS will reflect as 7 daily.
Scenario 4 Reservation A VIP 3 Specials RO
The reservation automatically inherits a FS Every Day (7 credits) and LT Every Day (3 credits).
The Facility Schedule will display FS as this is the task with the lowest priority number and the Facility Schedule Details will display both the FS and LT.
When the housekeeping task sheets are generated, the credits for the FS will reflect as 7 daily.
Scenario 5 Reservation A No VIP No Specials
The reservation automatically inherits a LT (3 credits) daily with a FS (5 credits) Every 3 Days.
The Facility Schedule is then customized, but no changes are made to the schedule.
When the housekeeping task sheets are generated, the credits for any LT date will reflect a Credit value of 3 and any scheduled FS date will reflect a credit value of 5.
Scenario 6 Reservation A No VIP Specials RO, XX
The reservation automatically inherits a FS (7 credits) Every Day and LT (3 credits) daily.
The Facility Schedule will display FS as this is the task with the lowest priority number and the Facility Schedule Details will display both the FS and LT.
The facility schedule is then customized. The current date defaults with the FS task, and the user will not be able to add a DP for this date as the reservation does not satisfy the details for the DP being a Special AA. Users can only add an LT or FS for alternate dates and/or remove FS or LT tasks for dates.
Assuming for the current date the user adds a LT, now multiple tasks exist for the date.
When the housekeeping task sheets are generated, the credit value of 7 will display corresponding to the scheduled task of FS. FS showing as it is the task with the lowest priority number.
Scenario 7 Reservation A VIP 1 Specials YY
The reservation automatically inherits a FS Every Day.
The Facility Schedule is then customized, but no changes are made to the schedule.
When the housekeeping task sheets are generated, the FS will display with a credit value of 7 for the date.
Scenario 8 Reservation A VIP 1 Specials YY
The reservation automatically inherits a FS (7 credits) Every Day and LT (3 credits) daily.
The Facility Schedule is then customized. The current date defaults with the FS task and the user adds another task for the date. In this example, the only alternate task for selection is LT. Multiple tasks now exist for the customized schedule.
When the housekeeping task sheets are generated, the credit value for the current date will reflect 7 and the corresponding task FS will display, as FS has a lower priority number that the LT task. Should the Housekeeping Task sheets be generated with the Use Priority check box not marked, the credits continue to display as 7 and both the FS and LT tasks will be listed for the room’s tasks.
If a share is created for an in-house reservation, the newly created share with reservation will default to the schedule that exists for the in-house guest, even when customized.
If the share reservation has staggered dates, only those dates will be visible for the reservations; however, both will share the same Facility Schedule (e.g., a change to one guest will automatically apply for the share guests).
Room Type DLX
Departure Default Task FS
Task Code |
VIP |
Specials |
Frequency |
Credits |
Priority |
FS |
1 |
RO |
Every Day |
7 |
2 |
FS |
none |
none |
Every 3 Days |
5 |
1 |
LT |
none |
none |
Every Day |
3 |
3 |
Scenario 1 Reservation A is created with no VIP and Special XX.
The reservation automatically inherits a LT task for Every Day of its stay with a FS every third day.
If a share is created from Reservation A, Reservation B will assume the same Facility Schedule as Reservation A.
When generating housekeeping task sheets, assuming the LT falls on the current date, the task LT will display with the corresponding credit value of 3. If the task sheets were generating on a date when the FS was scheduled, the credit value will reflect as 5 for the share reservation’s room number.
Scenario 2 Reservation A is created with no VIP and Special XX.
The reservation automatically inherits a LT task for Every Day of its stay with a FS every third day.
Reservation B is created with no VIP and Special RO. This reservation will automatically inherit a FS Every Day.
Reservation A is then shared with Reservation B. When viewing the Facility Schedule for each share, the corresponding Facility Schedule is visible. However, when the housekeeping task sheets are generated, if multiple tasks exist for the room on the same date, the task and its corresponding credit value will be used from the internal primary share reservation (i.e., the reservation with latest stay date, the reservation having highest nightly rate, or the reservation first checked in, for example).
When Facility Management is active and credits are set at the Facility Task level, if a room sits Vacant and Dirty, the credits for servicing the room will pull from the departure room default task. If there are multiple schedules for that task associated to the room type, the default schedule of that task will be used.
If a room displays as departed on the auto generated task sheets, then the departure task that corresponds to the departed reservation's attributes is used to pull corresponding credits.
Room Type DLX
Departure Default Task FS
Task Code |
VIP |
Specials |
Frequency |
Credits |
FS |
none |
none |
Every 7 Days |
10 |
FS |
1, 2, 3 |
ED, DR |
Every 3 Days |
10.5 |
The room was vacated yesterday, and not cleaned. Today's task sheets are auto-generated and include Vacant Dirty rooms. The task sheet would show room 1001 DLX with no task (as there is no reservation associated with the room number) and a credit value of 10.
The room was checked out early this morning and today's task sheets are auto-generated. The reservation that departed had a VIP 1. The vacant dirty room would display with the task code FS and a credit value of 10.5 credits.
The room was checked out early this morning and today's task sheets are auto-generated. The reservation that departed was not a VIP and had no specials. The vacant dirty room would display with the task code of FS and the credit value of 10 credits.
Each Due Out status room receives a facility task code for that facility task record that has been marked as the Departure Room Default Task. The facility task’s description, with the Departure Room Default check box marked, does not display for the departure date for reservations within the Facility Scheduler. If multiple tasks exist on the same date as a facility task with the Departure Room Default checked, this Task marked as Departure Room Default assumes the priority one flagging and will show as such for Housekeeping and within the Facility Forecast.
If a task has been defined as the Departure Room Default, yet has not been attached to a room type for a reservation having a Due Out status, the task will still be referenced for those reservations having the room type.
Note: If a reservation is moved to another room, the facility scheduled tasks will be based off of the tasks that have been configured for the new room's room type and its frequencies.
Note: If a share is created for an in-house reservation, the newly created share with reservation will default to the schedule that exists for the in-house guest, even when customized. If the share with reservation has staggered dates, only those dates will be visible for the reservations, however both will share the same facility schedule (e.g., a change to one guest will automatically apply for the share guests).
See Also