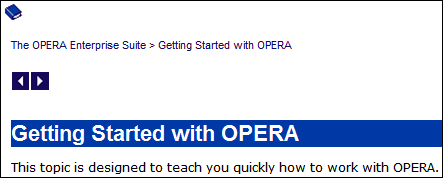Getting Started with OPERA
This topic is designed to teach you quickly how to work with OPERA. Along the way, you will learn the basic steps of OPERA functions and also discover some of our favorite tips so you can be productive with this system.
Tab. The tab key moves the cursor from one field to the next in the search options sequence. Tabbing from a field does not initiate auto-search. You can also click in the field.
Shift Tab. The Shift + Tab keys move the cursor backward to the previous field in the search options sequence.
+ and - Buttons. Click the plus box to increase a number value. Click the minus box to decrease a number value.
Check box. Check boxes represent an option that you can turn on or off. When a check box is selected, a check mark appears in the box.
Context Sensitive Help. From any OPERA screen, press F1 to display the help topic for more information about using it.
Double Click. Double-click on any column in a screen to change the order of the display by that column.
Drop Down Menu (List of Values). Drop down menus present a list of selections in a drop down menu format. Users can select either one item or multiple items, depending on the drop down menu configuration. Select a value from this list by clicking the drop down box. See Multiple Selection Screen for details.
Option Button. These are used in screens that let an agent select only one alternative from a group. Option buttons are presented in a list, one of which is selected by default. Clicking a new button clears the previously selected item.
Required Fields. Required fields are displayed with bold black text labels on the screen.
Reset Button. Allows users to reset the form to its initial state.
Right-Click Menus. Right-click "context" menus provide support for doing many common tasks. The menu options that are displayed are different in each component. Click inside the component that you want to work with, right-click any menu option.
Scroll Bar. Scroll bars appear at the right and/or bottom edge of a screen whose contents are not completely visible. Each scroll bar contains two scroll arrows and a scroll box, which enable you to scroll through the contents of the window or list box for further viewing.
Tab Pages. To navigate through tabbed screens, you can either click to select the desired tab or use the function key Alt along with the number that corresponds to the tab you want. For example, in the Rooms Management>Housekeeping screen you would use Alt+1 for the Housekeeping tab, and for the Out of Order/Service tab, you would use Alt+2.
Text Field. Enables users to type text in a form.
Up and Down Arrows. Use the Up and Down arrow keys to move the cursor horizontally or vertically in a grid window whose contents are not completely visible. To select search criteria, use the keys Alt+U and either press the Tabor Enter keys to accept the selection.
Sorting Records in a Grid (Order By). In all OPERA grid displays, you can sort records by any column heading. To sort records, click the column heading you want to sort by. Right-click on the column heading to display the sort options: Add this item in Order By, Remove this item from Order By, Don't Order By, and Show existing Order By.
Shortcut keys provide another way to accomplish common tasks and help you work faster.
Use a shortcut key by pressing and holding the Alt key while pressing a second key. For example, when working on the main OPERA screen, Alt+R displays the Reservation pull-down menu. You can tell the shortcut letter for a particular option because the letter is underlined in the associated label, like this: Reservation. Which shortcut keys are available depend on the screen where you are currently working.
Online Help includes a Table of Contents, an alphabetical Index, and a full-text Search option. Access these features by selecting the buttons at the top of the Help navigation panel.
![]()
Browse sequences. The online Help viewer includes special navigation for using browse sequences. Browse sequences guide you through a series of related topics. The blue arrow buttons in the upper-left corner of the content viewing pane take you to the previous or the next help topic.
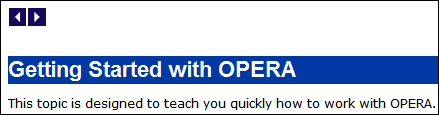
Drop down hot spots. Some Help topics include drop down hot spots. Click this link to display more information in a drop down box. You'll often find drop down hot spots in topics where a series of steps is involved. These drop downs provide a quick way for you to get information about doing tasks without having to do a lot of scrolling. You only need to click the hot spots you want to read. To close the text, click the hot spot again.
Expanding hot spots. Some topics include expanding hot spots. This kind of hot spot is a text link that displays information immediately following the text. You only have to click the hot spots you want more information about. To close the text, click the hot spot again.
Show Navigation Pane. When you press F1 to display the Help for a specific topic, the navigation pane (Table of Contents, Index, and Search) do not immediately display. To display these features, select the Book (Show Table of Contents) button in the upper left corner of the Help display.