
Leads Screen (LEADVIEW)
When you click on the Leads button from the Business Block screen the Leads screen displays the currently existing leads for the booking. In addition, the Leads screen is the starting point for adding new leads, sending and resending leads, editing leads and adding lead notes.
After leads are created and sent, the Leads screen continues to be a central information source as they are processed. It shows at a glance which leads have been sent (and possibly re-sent), whether or not replies have been received, the reply status, and the overall lead status.
Note: LEAD NEW and / or LEAD EDIT permissions are required for a user to create, edit, or send Leads.
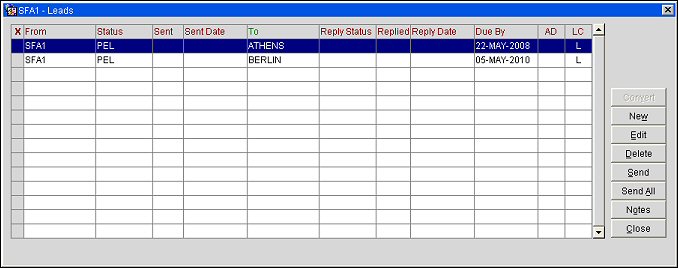
The following fields are displayed on the Leads screen for each lead.
From. The property that sent the leads (e.g., an RSO).
Status. The current lead status. This can be one of the following:
Note: When the application parameter Leads>Send Leads as Bookings is active, Leads for the appropriate property will immediately convert to bookings and the receiving property gains full control. Any changes made to the booking at the property level will initiate Business Events that will communicate these changes back to SFA.
Sent. An X in this column indicates that this lead has been sent.
Sent Date. Date the lead was last sent.
To. Property to which the lead is directed. The recipient property.
Reply Status. The current lead reply status. This is the disposition of the lead following evaluation by the receiving property. Reply Status can be any of the following:
Replied. An X in this column indicates that a reply has been received for this lead.
Reply Date. Date the last lead reply was received for this lead.
Due By. The date by which a lead reply is expected from the receiving property.
AD. An X in this column indicates that multiple alternate date sets have been set with a numeric priority or marked as NA (Not Available).
LC. When the application parameter Leads>Send Leads as Bookings is set to Y, this column will display a B, to indicate that the Lead was sent as Booking or a B if the booking is manually updated by the user to indicate that this Lead is to be sent as a booking. A single click on the column header will toggle between the two options, B or L. If the Send Leads as Bookings is set to N, this column will always display an L to indicate that the Lead is using the Lead Cycle and cannot be changed.
The following functions are available from this screen.
New. Prepare a new lead for this booking. (See Adding and Sending Leads for details.) From here it is also possible to manually create a new Lead for this booking if one already exists but has been lost set to (LSL) or turned down (TDL).
Edit. Editing the highlighted lead. You can modify lead details like addressees, communication methods, expected response time, or lead status. (See Edit Leads for details.)
Delete. Remove the highlighted lead.
Send. Send the highlighted lead using the communication method specified for the receiving property on the Lead screen. If the Email or Fax communication methods are selected, the sending process creates a report, converts the report into PDF format, and sends it via the configured mail server to the appropriate email address or fax number. If Print is specified as the communication method, the report will be printed to the local printer; the printed copy can then be manually faxed to the recipient, or mailed as a follow-up to a phone contact according to organizational procedures. (See Adding and Sending Leads for details.)
Send All. Send all leads that are not yet marked with an X in the Sent column.
Resend. Re-send the highlighted lead (This button is available if the lead is already marked with an X in the Sent column).
Resend All. Re-send all leads that are already marked with an X in the Sent column. (This button is available if at least one lead is already marked with an X in the Sent column).
Notes. Enter lead notes. Only notes that are specific for one property should be entered here. Notes that are valid for all properties should be entered on the business block level rather than on the lead level. When creating leads from a master booking, all business block notes are copied down to the lead bookings. Subsequent updates of notes on the master booking are synchronized to the lead bookings. (See Adding and Sending Leads - Lead Notes for details.)
Besides monitoring the status of leads, you can use the Leads screen to perform the following activities:
Note: To quickly check the status of leads and lead replies, use the Leads screen available by selecting Business Management>Leads. This screen is similar to the Leads screen described here, but it provides access to expanded leads information for all bookings and includes search criteria and additional buttons. See Business Management>Leads for more details.
See Also