
Membership Levels
Membership levels, or tiers, are groupings that are used to classify individual memberships according to the amount and quality of business they generate. Tiers or levels determine the types of awards the guest is eligible for. Memberships can be upgraded from a lower tier to a higher tier, or downgraded from a higher tier to a lower tier, based on measures that include the following:
To configure the levels for a membership type, select the Levels button from the Membership Types - Edit screen. The Membership Levels screen appears.
This screen lists the membership levels that have been configured for the current membership type. From this screen you may create new levels, edit existing levels, and view and edit the details for the level, including the rules for level upgrade/downgrade.
Membership Type. The membership type belonging to the program you are currently working with displays in this view-only field.
Show Inactive. Select this check box to display only inactive membership levels. When this check box is not selected, only active levels are displayed.
TMR (Tier Management Reset) Rules. (Available when the TMR option is selected under the Calc Period tab, Tier Management section on the Membership Types Setup screen.) Select to make edits to the tier management level rules. The TMR Level Rules Configuration screen opens (see the "TMR Level Rules Configuration" heading below for information).
Delete. Select the Delete button to delete a level. The level will be made inactive. It may be made active again by un-selecting the Inactive Record check box on the Membership Levels - Edit screen.
To create a new level, select the New button. To edit an existing level, highlight your choice on the Membership Levels screen and select the Edit button. The Membership Level Details screen appears. Certain check boxes and buttons appear depending on whether this membership level is associated with a Primary membership and/or whether certain application settings are activated.
Membership Level. Code that designates this membership level.
Level Description. Description of the level.
Label. Descriptive name for the level. This description appears on reports, folios, and elsewhere to describe the level.
Level Rank. This number determines the position of the level when it appears in the Membership Levels screen grid. In addition, during upgrade/downgrade batch processing, these rank numbers are used to represent the relative position of the membership levels. For this reason, assign ranks in numerical order corresponding to the hierarchical position of the level. The highest rank should be assigned 1, the next lower rank should be 2, the next lower rank should be 3 and so on.
Max. Downgrade Level. The lowest level in which this level can be downgraded to.
Auto-Renewal After. (Available when the TMR option is selected under Tier Management on the Membership Types Setup screen.) Select the number of graces the member will be allowed before the membership level auto-renews based on the member's current points. When auto-renewal occurs, the member will be downgraded, upgraded or stay at the current level based on his or her membership points. This setting will determine the number of times a member will be given a grace period when the member fails to meet the renewal requirements, but meets the requirements to not be downgraded. You can select a value from 1 to 5.
Expiry Period. Specify the time limit (from 1 to 5 years) for membership card expiration for this level.
Inactive Record. Make this level inactive.
Fee Required. Select to require a membership fee payment upon upgrade to this membership level.
Note: The Fee Required check box is optional.
Fulfillment. If this check box is selected, memberships upgraded or downgraded to or from this level will be included in the Membership Export (Miscellaneous > File Exports > Membership Exports) when the UPGRADE or DOWNGRADE Pack Code is selected. This check box should also be checked, along with the Fulfillment check box on the Memberships Types - Edit screen if you want users to be able to select the Re-Issue New Card check box on the Memberships screen.
Double Dipping. This check box, for Central Managed Primary memberships, appears if the application setting GLOBAL > MEMBERSHIP > PARAMETER > PREFERRED CARD is activated. When this check box is selected, the Primary Membership allows double-dipping per level. This means the user can select a membership as Preferred on the Membership screen (Profile Option > Membership). The transaction, per stay record, will be generated for both Primary and Preferred memberships. If this check box is not selected for this level, only one membership can be designated as Preferred: Loyalty or Frequent Flier Program (FFP).
Double Dip with Primary. This check box will be available for Central Managed Primary membership types with the Booker option selected. When selected for the membership level, the level will allow “Double Dipping” with the primary membership, and both the Booker and Primary membership types will be issued points for a stay. If not selected, the membership level will not allow “Double Dipping” with the primary membership.
Examples:
Scenario 1
Company A profile is enrolled into Booker program level 1, which is NOT entitled for double dipping.
Guest A profile is enrolled into the Primary membership program level 1.
Reservation 1 – Both Company A and Guest A profiles are attached to this reservation.
Result: Only Guest A profile would earn points for the stay, since double dipping with primary is not enabled.
Scenario 2
Company B profile is enrolled into Booker program level 2, which is entitled for double dipping.
Guest B profile is enrolled into the Primary membership program level 2.
Reservation 2 – Both Company B and Guest B profiles are attached to this reservation.
Result: Since Double Dipping with Primary is enabled, both the Primary and Booker memberships will earn points for the stay.
Renew Card on Stay. When this option is selected, if the membership has expired by the time the membership record is uploaded, the member’s card will be renewed and updated with a new expiration date.
Changes Restricted. Select to prevent users from making changes to this membership level.
Enrollment Restricted Levels. (Available when the Advanced Enrollment option is selected on the Membership Types Setup screen.) Select to restrict this membership level from being edited. Users who are granted the Membership > ACCESS PRIMARY MEMBERSHIP LEVEL permission can edit restricted membership levels.
Note: When this option is selected, the Expiration date field is grayed out on the OPERA Card Management screen.
VIP. Select the down arrow and choose a VIP level from the LOV to link a VIP level with this membership level. A membership level can be linked to a VIP level to enable membership promotions to guests with the VIP level. The VIP levels are configured in Setup > System Configuration > Profile > VIP Levels. See VIP Levels for more information.
Display Color. Select the down arrow and choose a color from the LOV to represent the membership level. When viewing the membership information, the membership level will display on screens in the selected color.
Level Rules. Available when this membership type is selected as Primary on the Membership Types screen (available with ORS/OCIS and Points Managed Central only). Select this button to create rules about how membership tier points are used to upgrade or downgrade a guest's membership to a higher or lower level, respectively. See Membership Level Rules.
Fees. Select to open the Membership Fees screen and configure a required fee for the membership level. See Membership Fees topic for more information.
Note: If a membership type has one level where a membership fee is required, then all other levels of the membership must have a fee required.
From the TMR Level Rules Configuration screen, you can view the required stays, nights and revenue points for the member to upgrade to the next tier level, downgrade to a lower tier level or stay at the current level. Additionally, you have the ability to manually edit the required tier points for the member by clicking in a cell, entering the desired points and selecting OK to save the changes.
From Membership Levels, select the TMR Rules button to open the TMR Level Rules Configuration screen.
The grid on this screen displays the stay, nights and revenue points required for each membership level. The grid is organized by membership level and Stay, Nights and Revenue columns are displayed under each level.
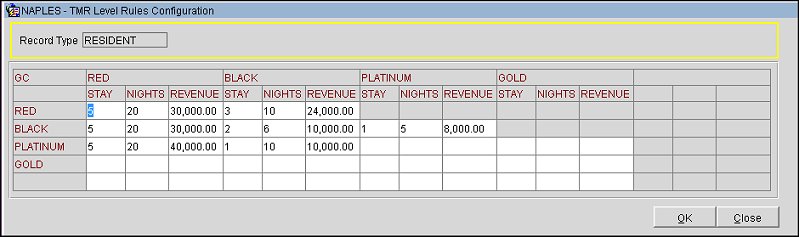
The above grid translates into the following:
Membership Level Hierarchy (1 = highest level)
The grace period (as configured in the Membership Level Details) will be applied if the member meets the criteria to not be downgraded but fails to meet the criteria for renewal.
Example (based on the above screen)
Auto-Renewal After on the Membership Level Details screen = 2 times
RED level requires 30,000 revenue points
If RED members gain 24,000 revenue points, they cannot be downgraded and are given another two chances to make the remaining 6,000 points. If they do not make the 6,000 points after the 2 grace periods, they will be downgraded to BLACK.
Note: Each time a member is upgraded or downgraded, the tier balance for all point categories (stay, nights, revenue) will be reset to 0. The only exception to this rule is when a member is renewed—upon renewal, the values defined above are deducted from the total tier balance.
Show Me
![]() Resetting Membership Tier Points
Resetting Membership Tier Points
See Also