
Tier Management
Tier management is available when the OPI<version number>OIS license code is active. Tier management includes creating the rules to downgrade/upgrade membership levels and renew memberships and the batch processing to perform these membership changes. During batch processing, the membership level rules set up in membership type configuration tier management (Configuration>Profile>Memberships>Types) are applied to member stay records to determine potential changes to tier level and eligibility for renewal.
When a batch process is run, the results of the process are displayed for your review prior to any changes being applied to member records.
With tier management, configuration and administration can be done for specific user needs (not necessarily in the following order).
To access tier management, select Membership>Tier Management. The Membership TSC (Tier Status Credit) screen appears.
Note: A "TMR" in blue type will display at the bottom of this screen if TMR (Tier Management Reset) setup was applied while running the batch process. TMR is configured under Membership Types Setup and under Membership Levels. When TMR is selected for a member and the member is upgraded, downgraded or renewed, the membership tier points will be reset.

The Batch ID search option at the top of the screen allows you to search for information generated by batch processes (downgrades, upgrades, or renewals) that have already been run, whether or not they were used to apply changes to memberships. Select the down arrow to display a list of available batch reports. The display shows the batch ID, the date the batch was run, and the type of batch run. When you select a batch ID, the membership type and the type of batch process are displayed in the search criteria area. Select the Search button to display the data in the search results grid.
The search results grid lists the memberships that will be downgraded, upgraded, or renewed according to the type of process.
Select the Options button to open the options screen. Two menu options are available: Apply Changes and Purge Report.
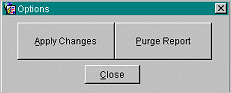
Typically, you will use the New button on the Membership TSC screen to run a batch process and review proposed changes before using the Update Memberships OK button to commit the changes. You might also use the Update Memberships OK button to apply the changes contained in a batch run that was executed earlier and saved without applying the changes.
Select the OK button to apply the changes from a batch run.
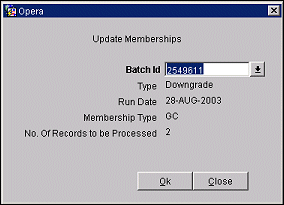
Provide the following information, then select the OK button.
Batch ID. Select the down arrow to display the Report LOV. Choose the batch ID for the batch run containing the changes you want to apply. When you have made your choice, the remaining fields auto- fill with information related to the batch run you selected.
Type. (View only.) Type of batch process: Upgrade, downgrade, or renewal.
Run Date. (View only.) Stay transactions up to and including this date, minus the Delay in Days, will be processed.
Membership Type. (View only.) Membership type for which you are updating memberships.
Number of Records to be Processed. (View only.) Total number of records to be processed by the batch run.
A batch process can be used to downgrade, renew, or upgrade memberships according to membership type. A batch ID is automatically assigned to the processing run if there are memberships that would be affected by the batch run. Select the New button to create a new batch process. The Membership TSC screen opens.
Upgrade. Select to run the batch process for membership upgrade.
Downgrade. Select to run the batch process for membership downgrade.
Renewal. Select to run the batch process for membership renewal.
Membership Type. Select the down arrow to display the Membership Type LOV. Choose the membership type to run the batch process.
Evaluation Date. Enter the date to run the process, or use the calendar tool to choose the date. Stay transactions through this date, minus the Delay in Days, will be included in the batch.
Run Renewal. (With Downgrade only since downgrades are usually run at the end of the year.) Run the membership renewal batch process as well as the downgrade batch process. This will renew the membership expiration date on member profiles if the member had activity during the batch period, or expire members that have not had account activity for the number of years specified in the Years To Expire field on the Membership Types screen.
Apply Changes Immediately. Select this box to run the downgrade, upgrade, or renewal batch process and apply your changes. Do not select this check box if you want to review the proposed changes to memberships before applying the changes. If you select this check box, you will not have the opportunity to review the data (for example, to grant grace periods during a downgrade batch run) before the changes are applied.
Select the Details button to view the records that were processed the last time the selected batch process was run. Details include information from the process log in the Log area, any errors from the processing run in the Errors area, and a yearly summary of activity for the membership in the Yearly Summary grid. This information is useful, for example, when you are determining whether to grant a grace period to the membership.
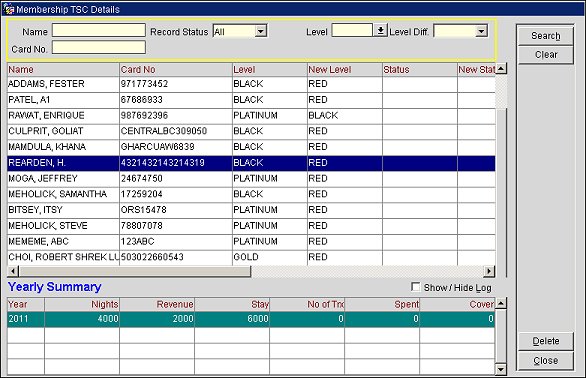
The grid information includes:
Name. Member's last and first names.
Card Number. Membership card ID number.
Level. Current membership level.
New Level. The level to which the membership will be upgraded or downgraded.
Status. Current "grace period status". Options are:
New Status. The status of the membership after the upgrade or downgrade. Options are:
Grace Type. The grace renewal type that was used to determine if the member qualified for a grace period renewal. For example, "Points" will display if the membership points were sufficient to renew the grace period. If a grace period renewal was not applied, "No Grace" will display under this column.
Record Status. The status of the proposed change to the record. (The change takes effect when the Update Memberships button is selected.):
From Date. The date from which batch processing begins evaluate transactions.
To Date. The end date for evaluation of transactions.
Joined Date. Date when the member joined the membership program.
Expiration Date. The date when the membership is scheduled to expire.
New Expiration Date. If a renewal batch was run, the new expiration date to be applied to the membership.
For each year the guest highlighted in the upper grid has been a member, the Yearly Summary grid shows the following information:
Year. The year for which data is displayed. The display starts with the current year and displays other years, in descending order, depending on the length of time the member has participated.
Nights. Number of nights the member has stayed.
Revenue. Amount of revenue generated by the member.
Stays. Number of individual stays.
Number of Transactions. Number of award points transactions.
Spent. This column is for future development (for non-resident memberships only).
Cover. This column is for future development (for non-resident memberships only).
Grace. (Downgrades only) During downgrade batch processing, each member's tier points are evaluated based on the level rules set up for the membership type in membership type configuration (see Membership Level Rules - Tier Management). If the membership is targeted for downgrade based on the rules, set up for the membership type , you can either allow the membership to be downgraded or postpone the downgrade for whatever reason by granting the membership a "grace period." When you highlight the membership and select the Grace button, the Grace status is applied to the membership and the downgrade is ignored. The member's New Level field returns to the current level. Be aware the Grace status is attached to the membership until you manually remove it by accessing the Profile Membership List screen and editing the membership Downgrade field. (To access the Profile Membership List screen, select the Options button from the guest's Profile screen and select the Memberships option.)
Old Status. (Downgrades only and after Grace selected.) If you applied the Grace status to a membership and want to reverse the decision, select the Old Status button. The Grace status is removed. This option cannot be used if the downgrade batch process has already been run and the Grace status has been applied.
Delete. Delete the highlighted record.
Save. Save changes you have made (e.g., assigning or removing Grace from a membership). You can then run the batch process at a later time.
Close. Your changes are automatically saved when you close the Details screen.
You can quickly upgrade members to an upper level of membership if the membership is set to be downgraded due to the member barely missing the criteria needed to maintain their level. Using the features of Promotions, Custom Tier Rules, and Profile Distribution you can set up Promotions that will be used to get members upgraded quickly to any level you desire to set.
See Also