
Multiple Methods of Payment Per Reservation
The Payment Methods screen is used to set up more than one method of payment for a reservation. When the RESERVATIONS > PAYMENT TYPES PER WINDOW application function is set to Y, up to eight different payment methods can be set up for a reservation from the Reservations, Payment Method, Routing Instructions, and Group Rooming List screens. For example, a guest has a reservation that was made by a travel agent through the corporation that the guest works for. The corporate credit card is paying for the room and tax cost and the guest will be paying for all the incidental charges with their own credit card. With this type of reservation, each credit card will be linked to its own folio window. By linking each payment method to a folio window for the reservation, this task can be completed.
When a guest checks in through a kiosk, the method of payment for the reservation can be updated or changed at the time of check in. In addition, if multiple methods of payment were set up for the reservation, each payment type will be authorized for an amount or percentage based on the authorization rule and routing instructions set up for the payment type's respective window.
Example
Suppose window 1 has an American Express set up as the method of payment and routing instructions for room and tax, and window 2 has a Visa as the method of payment and routing instructions for incidentals. When the guest checks in via a kiosk, the American Express on window 1 will be authorized for room and tax amount while the Visa on window 2 will be authorized for incidentals.
Provide the following information in the Payment Methods screen and select the OK button.
Window. Preset folio window numbers 1-8, that payment methods are assigned to.
Pay Type. Select the down arrow to display the Payment Methods list of values and select the payment type to be added. The list displays payment types that have been configured in Configuration > Cashiering > Payment Types (see Payment Types for details). When the IFC > CREDIT CARD PROMPT application setting is set to Always and a credit card payment type is selected, the user will be asked if they want to swipe the credit card or not. And when the IFC > CREDIT CARD PROMPT application setting has a value PROMPT, then a message to swipe the Credit card is prompted only when the amount being charged to the card is more than the existing authorization on the selected card or if an authorization is being requested for the 1st time on a credit card or there is no existing authorization for a credit card.
Note: When a transaction code associated with a payment method is configured, you may designate whether the payment method may be used to pay for charges to windows 1-8 and/or for charges to windows 101-108. (This is controlled by the Cashier Payments 1-8 option and the Comp Payments 101- 108 option, respectively in Transaction Code setup for PAYMENT group transaction codes.) When you select a payment method for a window using the Payment Methods list of values, your choice is not, at this point, validated against the payment method transaction code setup. Rather, validation is performed when payment is made at check out.
Note: When the CASHIERING > DIRECT BILL AUTHORIZATIONS AND SETTLEMENT application parameter is set to Y and a direct bill payment type is selected, then a Direct Bill authorization will be performed. See Direct Bill Authorizations and Settlements for details.
Note: When the OPV_<version number> OPERA Vacation Ownership System license is active and the RESERVATIONS > MANDATORY AR ACCOUNT FOR DIRECT BILL PAYMENT TYPE application is set to Reservation, Check In, or Reservation/Check In, then for an Owner/Auth. User reservation, a valid AR account must exist if Direct Bill payment method is being associated with a reservation.
Credit Card. When the PROFILES > PROFILE CREDIT CARDS application parameter is set to Y and a credit card payment type is selected in the Pay Type field on the Payment Methods screen, if the guest has credit cards attached to their profile, the Credit Cards screen appears, allowing you to select an existing credit card if you want. If you select an existing credit card, the Credit Card and Expiry fields on the Payment Methods screen will be auto-populated. If you close the Credit Card screen without making a selection, you are prompted, "Do you want to attach this credit card to the profile?" Respond Yes to attach the new credit card information to the guest's profile, or No if you do not want to attach the information to the profile.
If a credit card that is not attached to the profile is being used, enter the number for the credit card.
When the credit card icon displays at the end of the field, the Credit Card Vault functionality is active. See Credit Card Vault for details.
Note: For security reasons, if a credit card is swiped with the cursor in this field, the information associated with the credit card is displayed as a series of asterisks. This is also true if you manually type a credit card number beginning with a % sign (e.g., %9238...). The asterisks will resolve to the masked credit card number. For users that are granted the RESERVATION > CREDIT CARD INFORMATION VIEW permission, they can double-click on the masked credit card number to display it, but the Exp. Date will already be displayed. When this action is completed, an entry is logged into the User Log recording the user ID, date & time, action performed, etc. See User Log Activity for details.
Note: When a window having a credit card payment type is highlighted, the estimated approval amount is shown in the lower part of the screen, along with an explanation of the approval rule (if one has been selected in the Rule field). If a credit card payment type is associated to a window, it will receive an individual authorization according to the defined authorization rule per window.
Expiry. When a credit card payment type is selected and the credit card is attached to the profile, the Expiry field is automatically populated. If a credit card that is not attached to the profile is being used, enter the expiration date for the credit card. For users that are granted the RESERVATION > CREDIT CARD INFORMATION VIEW permission, the credit card expiration date is displayed, not masked.
Auth. Rule. When a credit card payment type is selected, if the reservation type or source code matches the authorization rule, then it is automatically populated into this field. But, when an authorization rule cannot be determined by the reservation type or source code, the property default authorization rule is automatically populated in this field. To change the rule, select the down arrow to display the Authorization Rules list of values and select the rule number to apply to this credit card payment method (See Authorization Rules for details). The selected rule formula is displayed at the bottom of the screen to give the user a better understanding of the rule that is being applied.
Note: You may also manually select an authorization rule (and enter an associated amount/percentage) for a non-credit card payment method to cover the possibility that a credit card will be presented for payment of charges to the window in the future. If the payment method is later changed to a credit card from the Reservation screen or from the Payment screen, for example, the authorization rule you chose (rather than the property default) would be applied.
Amt./Percentage. When an authorization rule is selected, enter the associated amount or percentage here. If a credit card payment method type is selected for window 1, the amount/percentage is automatically populated based on the authorization rule that is the default for the reservation. If this figure needs to be adjusted, it can be done manually. The estimated approval amount is displayed at the bottom of the screen to let the user know the amount that will be approved.
Note: When the RESERVATIONS > EXCLUDE DEPOSIT FROM AUTH BASED ON ROUTING application parameter to Y, the deposit amount will be excluded from the authorization amount, provided the user has created a routing instruction to a different payee and that the deposit ledger transaction code is routed to a different window.
Name. The payer's name for this window (by default, the name on the reservation appears here). The payer's name may be other than the name on the reservation if routing instructions exist for this window. And if default Payment information has been attached to the profile of the other payer/payers, then this payment type information will also be populated in the correct fields, including credit card information. Select the ellipsis button to go to the Routing Instructions screen where you may create and edit routing instructions for this reservation. (Routing instructions are not allowed for window 1.) When the RESERVATIONS > MANDATORY AR ACCOUNT FOR DIRECT BILL PAYMENT TYPE application setting is set to Reservations or Reservations/Check In and Direct Bill selected as the payment type, if the name selected does not have an AR account attached to it, a message prompt is displayed stating the "No AR account exists for this profile, would you like to create one?" An AR account can be created for the profile or another payment type will need to be selected.
Note: If this is a new reservation that has not yet been saved, you may create only window routing instructions for the reservation. Once the reservation is saved, you may create room routing instructions (and/or Comp routing instructions if the OPP_GCA Comp Accounting license code is active).
AR No. AR number for direct bill payment method. An AR number is required if the AR > AR NUMBER MANDATORY application parameter is set to Y. If an AR account is not attached to the profile, a message prompt allows you to create an AR number; if one is not created, then the direct billing payment method can't be used. (See Direct Billing for details.)
Note: Direct bill may be selected for window 1 (by entering DB directly into the Reservation screen Payment field, or by selecting the DB payment method for window 1 from the Payment Methods screen for window 1), without requiring that an AR account be set up first.
Swiped. An X appears in this column for credit card payment methods when the credit card has been swiped and successfully authorized.
Note: When the IFC > CREDIT CARD VAULT application function is set to Y and a credit card is used as the payment method for Window 1 using the Payment Application, the Swiped column is populated with an X after the data is returned from the credit card vendor. Now if the same credit card is copied from Window 1 to Window 2, the swiped column will be blank for Window 2. The reason is that the Payment Application removes the Track2 data from its memory as soon as the data is used in the credit card authorization message for Window 1 for security reasons. With the removal of the Track2 data, the same credit card that was copied to Window 2 displays as not swiped because it has not been verified/authorized through the Payment Application and credit card vendor for Window 2.
EFolio. Available when the RESERVATIONS > FOLIO EMAIL PER WINDOW application parameter is set to Y, this indicates if the billing window has been selected to receive an efolio or not. When the CASHIERING > FOLIO EMAILING (1-8) application setting has a YES value defined and the Allow Email field is screen-painted on the Profile screen, then this check box will default to the value defined for the Allow Email field. But if the CASHIERING > FOLIO EMAILING (1-8) application setting is set to NO, then the check box is not selected by default, even if the screen-paintable Allow Email field is selected on the Profile screen, but can be selected manually in this column to indicate which billing windows should automatically email the folio.
Note: If the EFolio check box is selected and no email address is defined, then the user will be prompted to enter an email address before proceeding.
To Email. Available when the RESERVATIONS > FOLIO EMAIL PER WINDOW application parameter is set to Y, this column displays the email address that the efolio PDF will automatically be emailed to. When the CASHIERING > FOLIO EMAILING (1-8) application setting is set to YES and the EFolio check box is selected, then this field is automatically populated with the Primary Email Address of the guest profile that is specified in the Name column. This e-mail can be changed, or a new one added, by selecting the down arrow next to the highlighted email address and the all of the email addresses attached to the guest profile are displayed. If the CASHIERING > FOLIO EMAILING (1-8) application setting is set to NO, then this column is blank and an e-mail address can be selected, or added, by selecting the down arrow. The Email Destinations screen displays to select the desired check boxes to e-mail a folio to multiple e-mail addresses. See the topic Payment for additional information.
OPERA makes it easy to copy payment methods from one window to another window on the Payment Methods screen.
Left-click in the Pay Type field. Hold down the left button and move to any field belonging to the target window. Release the left button to copy the payment information (payment type, credit card number, and expiry) to the target window. When copying a credit card payment method, you must specify an authorization rule ( in the Auth Rule field) and an amount or percentage (in the Amt/Perc field) for the new window (or, this information can be provided at check in) .
If a payment method already exists for the target window, the following prompt appears: "Do you wish to overwrite the payment information for this window?" Reply Yes to proceed and overwrite any existing payment information for the target window, or reply No to cancel the operation.
Right-click in the Pay Type field to display the Copy To Window list.
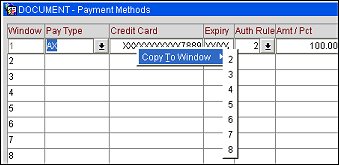
From the options, select the window you want to copy the payment method to. If a payment method already exists for the target window, the following prompt appears: "Do you wish to overwrite the payment information for this window?" Reply Yes to proceed and overwrite any existing payment information for the target window, or reply No to cancel the operation.
Note: If a credit card payment method is selected at check in and the credit card payment method is copied to other windows, a single card-swipe covers authorization for all windows assigned to that credit card. In addition, all the windows involved will be flagged as "swiped" once the authorization is successful.
The comp windows (101-108) available when the OPP_GCA Comp Accounting license code is active are not handled by the Payment Methods screen.
When authorizers are configured, a comp AR account may be associated with the authorizer (see Configuring Authorizers). When the authorizer grants comp transactions to a guest, a direct bill payment method using the authorizer's comp AR account becomes the payment method for the comp window that holds the comped transactions. The comped transactions are automatically settled to the AR account when the guest checks out.
Alternatively, when the OPP_GCA Comp Accounting license code is active, the COMP ACCOUNTING > AUTO SETTLE COMP FOLIO application function along with the COMP ACCOUNTING > DEFAULT COMP METHOD OF PAYMENT application setting may be used to automatically settle comp transactions at check out.
The DEFAULT COMP METHOD OF PAYMENT application setting is used to specify a default method of payment for Billing screen comp windows. During checkout of a guest whose Billing screen has transactions posted to comp windows, OPERA will reference the default comp payment method if no authorizer AR account is associated with the window. If the COMP ACCOUNTING > AUTO-SETTLE COMP FOLIO application parameter is set to Y, Billing screen comp windows that have a default method of payment associated with them will be automatically settled at guest checkout without printing a folio.
If no comp AR account is set up for the authorizer, or if the COMP ACCOUNTING > AUTO SETTLE COMP FOLIO application function and the COMP ACCOUNTING > DEFAULT COMP METHOD OF PAYMENT application setting are not configured, comp transactions which the authorizer has transferred or routed to comp windows will need to be settled at guest check out, just like transactions in any of the "non-comp" Billing screen windows.
See Also
See Also