
Contact Main Tab
The Contact tab becomes active when the Contact check box is selected on the Profile screen for an individual profile type. This screen includes information related to the individual's business relationship with accounts. A contact profile can also be created directly from within an account by selecting the ellipsis button next to the Contact field on the Business Block screen (See Business Block Screen and Quick Profile for details) or from Sales & Catering by selecting Customer Management > Contacts.
Note: When the Profiles > Address Type Default application setting is set to Default or does not have a value defined, then the Profiles > Contact Address Type application setting will be used to specify the default address type to display. If an address type is not specified for the Profiles > Contact Address Type application setting, then the address type specified as the Primary is displayed.
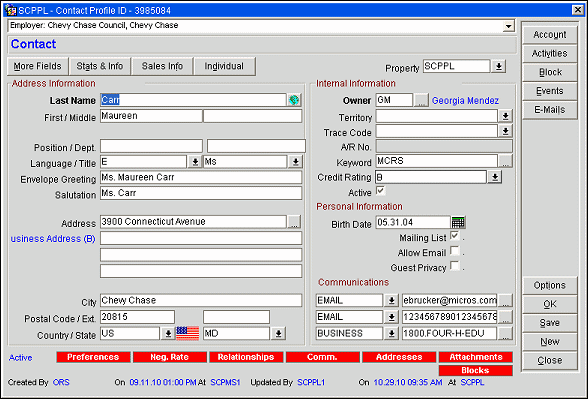
Lamps (indicators or notations) may appear in the lower part of the screen to alert you about information that pertains to the contact. See Indicator Lamps for a complete list and details.
The field at the top of the Contact screen shows the primary account with which the contact is associated. If there are multiple accounts, select the drop down arrow to see a list.
Note: The contact profile and the individual profile share Address Information and Communications information.
Property. Select the down arrow to choose the property to see this profile's property-specific information. Property-specific information includes details such as Last Room, Last Rate, and Last Visit. Rate Code and AR Number can be property- specific, at each property's option. Your login property is displayed by default. (This feature is available if the OPP_MHOT multi-property add-on license is active.)
Note: When Last Name, First Name, and City Search filters have been entered on the Contact Search or Profile Search screens and New is selected, the entered fields carry over to the new Contact Profile screen.
Last Name. The surname or last name of the contact. Ensure upper and lower case is used appropriately and the spelling is correct.
Note: When the OPR_<version number> OPERA Reservation System license is active, the General > Alternate Name application function is set to Y, the General > Auto Alternate Name Translate application parameter is set to Y, and the Alt. First Name and Alt. Last Name fields have been screen painted, when creating a new profile the cursor is automatically defaulted to the Alt. Last Name field. When editing a profile, alternate names will automatically be translated into English and auto-populated into the First and Last Name fields. For translating from double byte characters to English, this feature requires all the expected characters to have an accurate translation in configuration (Setup > System Configuration > Profile > External IFC > Character Conversion). If the character conversion is not properly configured or does not exist or the alternate name lacks special characters, English will be copied to English.
First/Middle Name. The first or given name of the contact. Optionally, you may enter a middle name or middle initial in the field to the right. Ensure upper and lower case is used appropriately and the spelling is correct.
When editing the last or first name of the profile and that guest has future reservations, then the following screen is displayed to confirm that you want to modify the name associated to all of the future reservations.
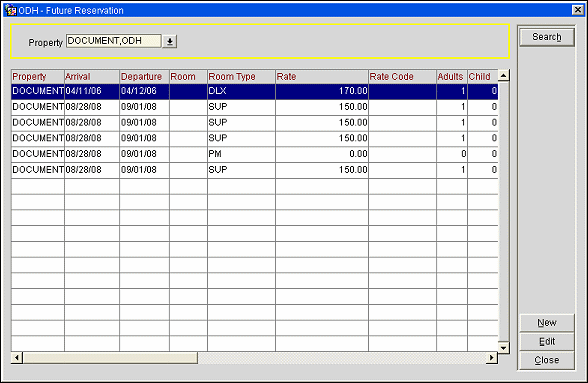
Select the OK button to change the name of the guest associated to all of the listed reservations.
Position/Department. The position or job title of the contact. To the right you may enter a department or division of the company with which the contact is associated.
Envelope Greeting. The way you address the contact on a mailing label or the outside of an envelope.
Note: In S&C, when the application parameter Profiles > Override Envelope Greeting is active, this field can be updated by changing the Title and/or Name fields. When active, it is not possible to manually update the Envelope Greeting field. When the parameter is inactive, changes made to the Title and/or Name fields do not update the Envelope Greeting field but it is possible to manually update the field.
Salutation. The form of address used for this contact at the beginning of a letter.
Note: In S&C, when the application parameter Profiles > Override Salutation is active, this field can only be updated by changing the Title and/or Name fields. It is not possible to manually update the Salutation field. When the parameter is inactive, changes made to the Title and/or Name fields do not update the Salutation field but it is possible to manually update the field.
Address Type. A letter indicates the type of address displayed (for example, B for Business address, L for Billing address, etc.).
Address Information. Enter the contact's address (mailing address, city, postal code and extension, country, and state). You may select the ellipsis button to open the Address list to create multiple addresses. (See Addresses for details.) If multiple addresses are created, select one as the primary address. The primary address displays on the Profile screen with the address type (shown in blue: for example, H = Home, B = Business, O = Other, S = Shipping) next to it. The default primary address type is set by the Profiles > Individual Address Type application setting or it may be copied from the Account based on the value in the application setting Profiles > Address Type to Copy from Acct to Contact.
Country. Select the down arrow to choose the country portion of the address. If an ISO country code is associated with the country code you select here, the appropriate national flag image will appear next to the Country field and list of values down arrow, if this option has been configured (see Countries for details).
Note: UDF fields can be screen-painted onto both the Main and More Fields tabs or the Accounts and Contacts screen via the Configuration > Setup > Screen Design > Screen Painter utility.
Owner. Sales manager responsible for this contact. If no field default has been defined for this field, when a new Contact is created the value will default to the Primary Owner Code of the Account from which the Contact was created. If no field default is defined and the Contact is not created from an Account, the value will default to the Owner Code of the logged in user. If the logged in user does not have an Owner Code, the value will default to the Owner Code defined for the supervisor user. In PMS and ORS, this field is only visible when the application function General > Owner is set to Y. Access to this field is only granted to users with the permission Profile > CHANGE CONTACT OWNER.
When the Owner field has a gray background, it indicates that the owner listed is an inactive primary owner. Select a new active owner, if desired.
Note: When editing a user (Configuration > Setup > User Configuration > User) and the Owner field updated, if a session is not logged out of and logged back into, then the values for the Owner field for the Contact will not be updated. This is due to the field being cached for better performance. So if an Owner is updated, all sessions will need to be logged out of and logged back into to display the most up-to-date Owners for the Contact Owner selection field.
Territory. (This feature is available when the OPS <version number> Sales & Catering license code is active.) Select the down arrow to choose the geographical area or sales manager territory to which this contact belongs. This information will be useful for certain reports. When a new contact is created and the selected combination of country code and postal code range is configured to have a territory linked to it (Configuration > Profile > Geographical Data > Cities and Postal Codes), this field will default to the linked territory. If the default territory is changed here, the manually updated territory code will be saved for this contact. If the country and postal code range of the contact is changed for the contact, this field will change to the linked territory of the newly combination.
Trace Code. (This feature is available when the OPS <version number> Sales & Catering license code is active.) Select the down arrow to choose a trace code for this account. Traces may be used to automatically generate activities based on defined conditions, such as a change to a specific profile data field. See Traces Definition for details.
AR Number. (This feature is available if the OPP<version number>OPERA PMS license is active.) An accounts receivable number, if one has been assigned to this contact. (Select AR > Account Maintenance to add an AR account to a profile.)
Central AR No. (This feature is available if the OPR <version number> ORS license code is active.) Accounts receivable number assigned to this profile at the CRO level.
Credit Rating. Available when the Rates > Advanced Policies application function is set to Y, select the down arrow to attach a credit rating to this contact.
Active. Select this check box to indicate whether this contact profile is active or inactive. The default is active.
Note: When an account is inactivated, you will be prompted to respond if the Contacts attached to the Account should also be inactivated or if only the Relationship between them should be deleted.
Birth Date. The contact's date of birth. Enter a date or select a date using the calendar tool.
Note: If your property is included in a database schema that has properties in Korea (KR) country mode and you have initiated and completed the associated encryption process, Date of Birth information is masked with Xs by default. In this situation, if you have Profiles > View Sensitive Information on Profile permission, you may double-click on the field to see this information in clear text.
Communications
Use these fields to enter telephone numbers, email addresses and/or web addresses for the profile. Select the down arrow to choose the type of communication (e.g., Home Phone, Business Phone, Cell Phone, Fax, Email, Web, etc.). Then type the address in the field to the right. To add multiple communication addresses of a type (e.g., two business phone numbers or two email addresses), select the ellipsis button. Only one communication address belonging to each communication role (i.e., phone, fax, email and web page) may be designated as a primary communication address. For example, even though there are three business and home voice phone numbers for an individual, only one can be the primary phone number if all are assigned to the phone role. (See Communication Information for details on roles and primary communication addresses.)
Double click on an email address to open the Email Activities screen.
Note: The OPERA user wishing to open this screen must have an email address associated with their Employee profile.
See Also