
Membership Types
Membership types are used to identify the kinds of membership programs that are accepted by PMS and ORS/OCIS. The membership type information entered here includes the membership type code, membership program levels, or tiers (for example, gold, silver, bronze, elite, executive, and so on); the program rules (methods of points calculation, card validation algorithms, etc.); and the specific awards (special rates, upgrades, products, etc.) associated with each membership card type.
Note: Before setting up membership types, you must already have configured the membership classes, or categories, to which they will be assigned (Configuration > Profile > Memberships > Classes).
Select Configuration > Profile > Memberships > Types to display the membership types that have been configured and to configure new membership types. The Membership Types screen appears.
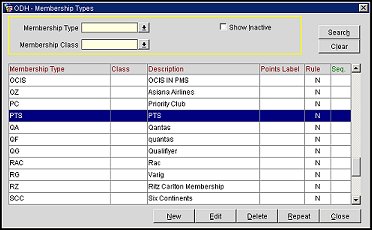
To create a new membership type, select the New button. To edit an existing type, highlight your choice and select the Edit button. The Membership Types - New or the Membership Types - Edit screen appears. Available fields may differ depending on whether you access this screen from OPERA PMS or OPERA ORS/OCIS, as noted.
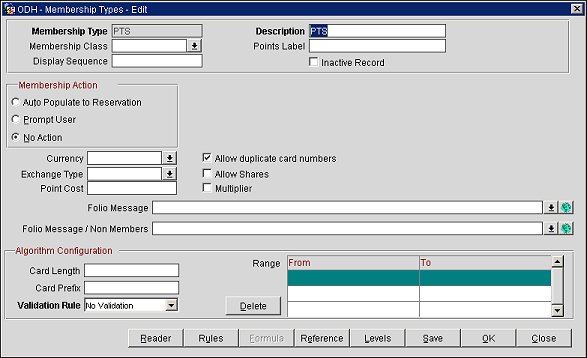
Membership Type. The membership type represented by a code (for example, AA for American Airlines, 6C for Six Continents Club, BOOKER for Bookers). Most frequent flyer and loyalty programs use a two-digit code. OPERA has implemented check-digit (validation) algorithms for this list of airlines and loyalty programs referenced below. Although these membership types are pre-defined, they are not activated unless they are attached to a membership class by using this screen. Once the membership type is configured, this field cannot be changed.
Description. The descriptive name for the membership type. For frequent flyer cards, we recommend using the official card name (American Airlines, Qantas, etc.). This description displays when searching for codes in the membership list and in reports.
Membership Class. Select the down arrow to display the Membership Class LOV. Choose the membership class with which this membership type is associated.
Display Sequence. The number entered here determines the position of this membership type on the Membership Types screen.
Points Label. Enter the term used to describe the awards for this membership type. For example, you could enter Points for a loyalty club membership type, and Miles for a frequent flyer membership type. This label is used in messages and reports where the guest's awards are specified. (For an example of how this label is used, see the explanation of Folio Message, below.)
Inactive Record. If this box is checked, the membership type will be inactive and will not be utilized. You may want to check this if you are setting up a new membership type that you do not want to activate until some future date.
Membership Action. Select the appropriate option button for the reservation action you want to use.
Algorithm Configuration. (PMS and ORS/OCIS with Points Managed Local.) Provide information to enable automatic card validation.
Card Length. Enter the number of digits (maximum of 99) used in the membership number.
Range From/To. In these fields enter valid numeric ranges for this membership type. To remove a range, highlight the entry and select the Delete button.
Booker. (ORS/OCIS only) Select the Booker check box if the membership type is for a Booker. These are people who are the source of the booking, having profile types of Company, Travel Agent, Source, or Group. When enrolled in the Booker Membership program, these people are granted award points when they book a reservation for a guest and a membership transaction gets generated. The booker profile gets attached to the guest's reservation by the reservation agent, during the reservation process. When the guest's stay record is inserted into OCIS, the system checks configuration of the booker program profile type and automatically generates a membership transaction for the pertinent booker name Id.
This check box appears when the MEMBERSHIP > OCIS BOOKER PROGRAM application parameter is set to Y.
Other features of the booker program are:
Points Managed. (ORS/OCIS only) Select the option button that corresponds to how the award points for this membership type will be managed.
Warning. Once points have been awarded to clients, this choice cannot be changed.
Local. Points are calculated and managed at the PMS level. The OPERA PMS license code must be active.
Central. Points are calculated and managed centrally at the ORS/OCIS level. The ORS/OCIS license code must be active.
Note: Depending on your choice, certain fields may be unavailable on this screen, as noted.
Points Calculation Method. (ORS/OCIS and Points Managed Central only.) Select the appropriate option button for the points calculation method you want to use.
Exception Criteria (ORS/OCIS and Points Managed Central only.) Select the appropriate criteria you want to use to detect exceptions. These exceptions appear on the Membership Transaction Exception screen. You may select MR and ONE of the following: BBSP or BBSG.
Years to Expire. (ORS/OCIS and Points Managed Central only.) A guest's membership card will expire if there is no activity on the card for this number of years. If cards belonging to this membership type do not expire regardless of the inactive period, leave this field blank.
Fulfillment. (ORS/OCIS and Points Managed Central only.) Select this check box to be able to select this membership type when creating an export file for fulfillment (Miscellaneous > File Export > Membership Export).
Level Required. (ORS/OCIS and Points Managed Central only.) Select this check box if the membership level is required for validation when profile membership information is sent from the external system to ORS/OCIS. If no membership level is provided when profile membership information is uploaded by the PMSs, the profile will be suspended. Level information may be added by editing the suspended profile (Profiles > Suspended Profiles).
Expiration Date Required. (ORS/OCIS and Points Managed Central only.) Select this check box if the membership expiration date is required for validation when profile membership information is sent from the external system to ORS/OCIS. If no membership expiration date is provided when profile membership information is uploaded by the PMSs, the profile will be suspended. Expiration date information may be added by editing the suspended profile (Profiles > Suspended Profiles).
Calculation Period. (ORS/OCIS and Points Managed Central only.) This option is used to determine member upgrades, downgrades, and expiration based on tier points accumulation during a given time period. Calculation can be based on a 12-month calendar year (from January to December of a year) or a rolling 12-month period (based on a time period from the month the points are calculated). Your choice of Rolling or Calendar determines the options that are available in the Expiry, Upgrade, Downgrade Period drop down lists, as described below.
Consider this example showing how the Rolling calculation method differs from the Calendar calculation method and how the differences affect your clients: A guest receives 500 tier points in November 2002, which is not enough at that time to be upgraded to the next higher level. However, assume the guest accumulates another 300 tier points in January 2003. When the upgrade process is run in March 2003, because calculation is set to Rolling, the period covered would be from March 2002 to March 2003. The guest would have sufficient points to be upgraded. If the calculation period was set to Calendar, when the upgrade process was run in March 2003, the guest would not be upgraded. He would only have 300 tier points because with Calendar, the calculation considers points received from January to December.
Note: Once a Calculation Period is decided upon and configured, it is advised not to change it during the Membership Type Plan life span. This keeps the awards calculation consistent from time period to time period.
When Rolling is selected, the time period calculated is from the month the calculation is made (e.g., March 2004) to the same month (e.g., March) for the time period selected. When Rolling is selected, the following options are available:
Expiry Period. (ORS/OCIS only.) Specify the time limit (from 1 to 5 years) for membership card expiration. When the Tier Management batch process is run and the calculation period is set to Rolling, the new expiration year will be based upon this value. For example, if the value is set to 2 Years, and the member is upgraded from Bronze to Silver in 10/04 with the current expiration set to 12/04, then the upgrade batch process would update to the new expiration date of 10/06 (2 Years from 10/04). If the same member was upgraded in 11/04 from Silver to Gold, then the expiration date would be again updated with the new expiration of 11/06 (2 Years from 11/04).
Upgrade Period. (ORS/OCIS only.) Select the time period from 1 to 5 years to calculate the upgrade points.
Downgrade Period. (ORS/OCIS only.) Select the time period from 1 to 5 years to calculate the downgrade points.
Months to Expire Award Points/Award Points Expiry Date. (ORS/OCIS only.) The label changes depending upon the Calculation Period selected (Rolling = Months to Expire Award Points. Calendar = Award Points Expiry Date).
When Calendar is selected, the calculation considers points received from January to December of a time period, no matter when the calculation is run. For tier management purposes, tier points accumulation is calculated annually for the 12-month period prior to the date of the upgrade/downgrade batch run. If the batch process is run on September 12, 2004, for example, then tier points from September 11, 2003, to September 12, 2004, will be considered in the upgrade/downgrade/expire calculations.
Calendar Month. (ORS/OCIS only.) Points accumulation is calculated annually for the 12-month calendar year (January 1 - December 31) for tier management purposes. It is recommended that if you are using Calendar as your tier management calculation method, that the Card Expiration Month be set to December; if set to any other month, a full year of tier points would not be calculated when running the upgrade/downgrade/expire process.
Upgrade Period. (ORS/OCIS only.) Select the time period from This Year, Last Year, 2 to 5 Years to calculate the upgrade points. (This is usually done on a monthly basis when Calendar is selected.)
Downgrade Period. (ORS/OCIS only.) Select the time period from This Year, Last Year, 2 to 5 Years to calculate the upgrade points. (This is typically done on a yearly basis when Calendar is selected.)
Primary Y/N. (ORS/OCIS and Points Managed Central only.) If this check box is selected, changes to the profile membership information will not be accepted from the external PMSs. Only new profile membership information will be accepted from the external PMS.
Note: If a membership type designated as Primary is attached to a guest profile, the Attributes area of the guest Profile screen shows the guest's Membership Level, Membership Status, and Membership No.
PMS Only
Folio Message. (PMS only) If you want text to print on the folio at check out advising the guest of the number of points earned during the stay, enter that information here. The field name that displays the number of points is membership_total_points. It must be surrounded by two sets of square brackets. For example, "Your American Airlines account has been credited with [[membership_total_points]] for this visit." Remember, if you don't want to use the word points you can change the text in the Points Label field. In addition to the merge code shown in the Folio Message section of the screen, the following merge codes are also available to use.
Note: If the guest is linked to more than one membership program for the stay, the Folio Message only prints for the primary membership type.
Select the globe icon to the right of this field to provide translations of this message in specific languages. (This feature is available when the GENERAL > PROFILE LANGUAGE application parameter is set to Y.)
Folio Message/Non Members. (PMS only) This field displays if the license code OPP_MEM is active and the MEMBERSHIP > CALCULATE PSEUDO MEMBERSHIP POINTS (calculate pseudo points based on the rules set up for the membership type selected in the PROFILE > DEFAULT MEMBERSHIP TYPE application setting) application function is set to Y. If you want text to print on the folio at check out advising the guest with no membership of the number of points that could have been earned during the stay, enter that information here. The text along with the required merge codes can be configured within this display window to be shown on the guest folio. For example, "As a Preferred [[MEMBERHSIP_LEVEL]] Guest you could have earned [[MEMBERSHIP_BASE_POINTS]]StarPoints for this visit. Please provide your membership number or enroll today." The merge code must be surrounded by two sets of square brackets.
Note: Pseudo points calculated are not stored as actual membership award points but are cleared and not shown in the stay history.
Select the globe icon to the right of this field to provide translations of this message in specific languages. (This feature is available when the GENERAL > PROFILE LANGUAGE application parameter is set to Y.)
Multiplier. (PMS only) If checked, a multiplier field appears on the Membership screen when this Membership Type is selected on a guest reservation. This allows the user to input a value by which the base number of points is multiplied. For example, if the Membership Type is currently set up for 10 points for every $1 spent, but you want to give customers who select this Membership Type and pay by American Express to receive 20 points for every $1 spent, you would enter a 2 in the multiplier field. If the license code called OPP_MEM is active, and you have attached membership programs to a reservation, then it is possible to add a multiplier to the membership calculation points from within the reservation screen.
Currency. (PMS only) Select the currency in which you would like to calculate the points. In ORS, this only applies when Revenue has been selected as the Calculation Rule on the Point Calculation Rule screen. This information is used if the membership type is set up in a currency different than the local currency of the hotel. If exchange rates are configured for the currencies involved, the membership points calculation based on revenue figures would be converted into the currency selected in this membership type.
For example, 6C membership type might be set up for points calculation in US dollars. The hotel might be located in Mexico and the corporate office might be based in the United States. Most corporate hotels will set up one membership point calculation rule for all properties and regardless of their currencies will expect the guest revenues exchanged into points based on the currency of the corporate hotel.
Exchange Type. (PMS only) Exchange type to be used in the currency conversion.
Point Cost. (PMS only) The cost per point. This information is for reference only.
Allow Shares. (PMS Only) Select to award points to each membership holder attached to the shared reservation. If this is not selected, then the priority owner attached to the reservation will be awarded.
The buttons in the lower part of the screen enable configuration of the following membership type features:
Reader. (PMS only) Configure membership card reader.
Sequence. (ORS/OCIS only) Configuration to auto-generate primary membership card numbers. Appears when Primary is set to Y in the MEMBERSHIP > AUTO GENERATE MEMBERSHIP NO application parameter.
Awards. (ORS/OCIS only) Configure the awards available for redemption of points with this membership type.
Rules. Membership points calculation rules.
Formula. (Available when User Defined is selected as a Validation Rule in Algorithm.) Select this button to display the User Defined Membership Validation screen where you may enter the validation algorithm for this membership type. To test the algorithm, enter a sample membership number in the Number field and select the Test button. Check the result of the validation in the Result field.
Reference. (ORS/OCIS only) Configure external references for this membership type. External membership clubs (airlines, chains, hotels, etc.) may use other codes in their system to identify membership types. By identifying these external system codes and matching them to OPERA membership type codes, a conversion can be made when OPERA membership information is exported to these external systems.
Levels. Configure the membership levels, or tiers, and the rules that control their application.
Once a membership type has been configured, you may duplicate the type for use as a "template" for creating new membership types. On the Membership Types screen, highlight the membership type you want to copy and select the Repeat button. The Copy Membership Types screen appears.
This table lists all the airlines membership types that have predefined validation algorithms. For validation, the number of check digits or the check digit routine is shown for each. These validation routines can only be changed by Oracle when new specifications are provided by the third party membership clubs.
Membership Type |
Airline Name |
Internal Validation |
AA |
American Airlines |
Y |
AC |
Air Canada |
N |
AF |
Air France (Frequence Plus Program) |
Y |
AI |
Air Miles |
Y |
AM |
Aeromexico |
Y |
AN |
Ansett Australian Airlines |
N |
AS |
Alaska Airlines Inc. |
N |
AV |
Avianca |
Y |
AZ |
Alitalia |
Y |
BA |
British Airways |
Y |
CA |
China Airlines |
N |
CF |
Faucett |
Y |
CM |
Copa |
Y |
CO |
Continental Airlines Inc. |
Y |
CX |
Cathy Pacific Airways |
Y |
DL |
Delta Air Lines, Inc. |
Y |
EH |
SAETA |
Y |
EK |
Emirates Airline |
Y |
GU |
Aviateca S.A. |
Y |
HP |
America West Airlines, Inc. |
Y |
KL |
KLM-Royal-Dutch Airlines |
Y |
LA |
LAN-Chile S.A. |
Y |
LB |
LAB-Lloyd Aereo Boliviano |
Y |
LH |
Lufthansa Airlines |
Y |
LP |
Latin Pass |
Y |
LR |
LACSA Fluggesellschaft |
Y |
LX |
Swiss Travel Club |
Y |
MH |
Malaysian Airlines |
Y |
MX |
Mexicana |
Y |
NH |
All Nippon Airlines |
Y |
6Y |
NICA |
Y |
NW |
Northwest Airlines Inc. |
Y |
OZ |
Asiana Airlines |
Y |
QA |
Qantas |
Y |
QF, QG |
Qualiflyer |
Y |
RG |
Varig |
Y |
SK |
SAS Scandinavian Airlines |
Y |
SN |
SN Brussels |
Y |
SQ |
Singapore Airlines |
Y |
SR |
Swissair |
Y |
TA |
TACA International Airlines S.A. |
Y |
TK |
Turkish Airlines |
Y |
TP |
TAP Air Portugal |
Y |
TW |
TWA Trans World Airlines Inc. |
Y |
UA |
United Airlines Inc. |
Y |
UC |
Ladeco S.A. |
N |
US |
US Air |
Y |
VS |
Virgin Atlantic |
N |
WN |
Southwest |
Y |
|
See Also |