
Owner Account Maintenance Screen Transactions View
The Transactions view of the Account Maintenance screen displays all transactions, including any rental activity or configured fees, which apply to the owner's account. All revenue activity generated appears on the owner's account as transaction code 7070I.
Any revenue that is posted with a 7070i transaction code can come from reservations that have a status of Checked In, Checked Out, Canceled, or No Show. For Canceled and No Show reservations, revenue postings will only be considered if they received the Canceled or No Show status from the previous business date after the End of Day routine has been ran.
Note: The Transactions and Invoices & Payments are separated for an Owner's account in order to accumulate as many postings that may be needed for the month or fiscal period. When the Ownership>Auto Invoice Creation application function is set to Y and the owner account is at the end of the month or fiscal period, all of the postings are automatically collected into one invoice during the night audit and can then be forwarded to the owner. But if the Ownership>Auto Invoice Creation application function is set to N, the invoices must be created manually for the month or fiscal period.
To work in the Transactions view of the Owner Account Maintenance screen, select the Transactions option button. Your screen should look similar to the following image:
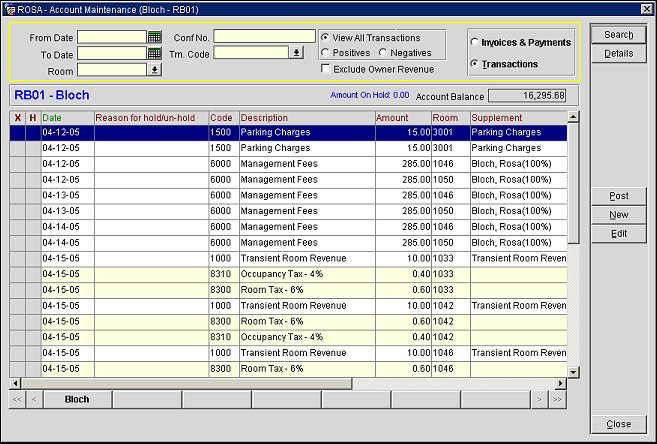
Room. Select the down arrow to choose the unit in which to view the transactions for. Al of the units that are attached to the selected account, either owner or co-owner, will be displayed in the single select list of values.
Conf. No. Enter the confirmation number of the reservation to display only transactions for a specific reservation.
Trn. Code. Select the transaction code from the list of values to display only transactions for the specified transaction code.
View All Transactions. Available when the Ownership>Special Owner Revenue Handling application parameter is set to Y, select the option button to view all of the transactions for the account.
Positives. Available when the Ownership>Special Owner Revenue Handling application parameter is set to Y, select the option button to only display the transactions of a positive amount for the account.
Negatives. Available when the Ownership>Special Owner Revenue Handling application parameter is set to Y, select the option button to only display the transactions of a negative amount for the account.
Exclude Owner Revenue. Available when the Ownership>Special Owner Revenue Handling application parameter is set to Y, select the option button to display the transactions that are not Owner Revenue for the account. For example, if this check box is selected then no 7070I transaction codes would be displayed in the search results.
Select the Details button to expand the Account Maintenance screen and see a view-only summary of the account details.

The left side of the Details area displays basic account information about the account, including the account type and phone, fax, and email information. The right side displays a breakdown of the account balance by each of the aging periods set up for the property.
The Account Header, found directly above the account grid, displays the account name and number, the amount on hold (if any) when the Ownership>Hold AR Revenue application parameter is set to Y, and the total account balance.

Note: Transactions with a 7070I transaction code, which are Owner Revenue Postings, will be displayed as a negative amount. If the balance that is transferred to the owner's account (represented by the 7070i internal transaction code) is a negative or zero amount (taking note of revenues and applied deductions for the contract), no line item will display on the owner's account.
X. An X in this column indicates that the record is selected for an account maintenance function. Click in the X column to select the record. Or you may select the record by highlighting it and pressing the spacebar. If you are choosing only one record for a function, you may simply highlight the record without placing an X in this column. Transactions that are automatically generated from other transactions, such as Tax percentages, will have a yellow background for the row and cannot be selected.
H. Available when the Ownership>Hold AR Revenue application parameter is set to Y, click in this field to manually place a transaction on hold or take it off of hold. An "H" appears in this field if the transaction is on hold. This functionality is especially valuable in a non-pooled environment, as it gives users the ability to hold payment based on an unpaid invoice. Once an invoice is paid, the hold status can be manually taken off.
Note: The Transactions on Hold Report provides a synopsis of transactions that are on hold. Refer to this report and then manually take the transaction off of the hold status.
Date. The date the transaction was posted.
Reason for hold/un-hold. The reason the transaction was put on hold or taken off of hold. This information is entered via the Reason for Changing Hold Status prompt, which appears when a transaction is put on/taken off hold.
Code. The transaction code associated to the posting.
Description. A description of the transaction code.
Amount. The amount of the transaction.
Note: When the GET/TAT Handling application function is set to Y, the amounts of GET (General Excise Tax) and TAT (Transient Accommodation Tax) are displayed for the amounts of revenue made on the unit and has a yellow background for the line item.
Supplement. Any supplemental information associated with the transaction.
Reference. Any reference information.
Currency. The currency used in the transaction.
Cashier. The cashier responsible for making the posting to the account.
User. The user who updated the posting.
Time. The time the transaction was posted.
Details. Expands the Account Maintenance screen to display the Account Details area.
Post. Allows the user to make a posting without an invoice number. When the Post button is selected, you will be required to select a room number from the drop down list of values. This is a mandatory step for the OPERA reports to display amounts in comparison to the revenue showing in the ledgers. Only room numbers that are contracted to the owner will be available for selection. See Posting Transactions for details.
New. Allows the user to select several postings for the same unit number and time period, then select this button to compile the selected transactions into one invoice. If this should be completed, then the transactions compiled into the new invoice will no longer be displayed on the screen, but will instead be displayed when the Invoices & Payments option button is selected in the search criteria. See Creating A New Invoice for details.
Note: New invoices can only be created for transactions that are for the same unit number. For example, all of the transactions for Unit 1001 and a couple transactions for Unit 1002 cannot be selected to be combined into one invoice. Only transactions for Unit 1001 or for Unit 1002 can be selected and combined into the new invoice.
Also, only transactions from the same defined Time Period can be selected and combined into the new invoice. For example, the current time period is defined for June 1 - June 30, then only transactions that occurred in June can only be selected to be combined into a new invoice.
Edit. Allows the user to enter a Reference or Supplement on the selected transaction. See Editing Transactions for Owner Accounts for details.
See Also