
Quick Profile Search
The Quick Profile Search screen appears when you select the ACCT/Comp ellipsis [...] button from the Inquiry(Shift+F4), Business Block, Quick Business Block, or Activities screens.
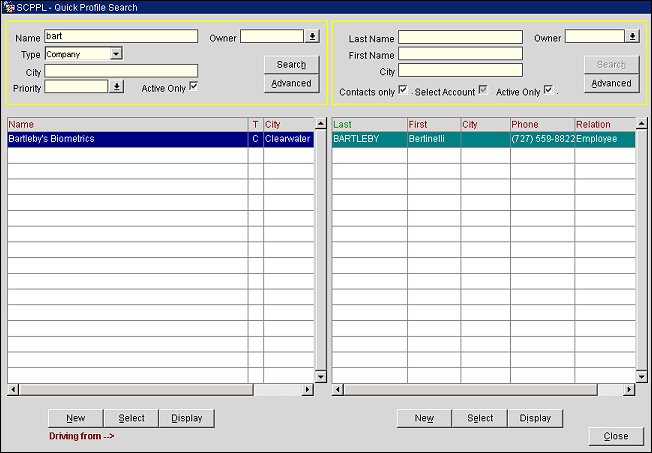
Note: When the application parameter Profile > Extended Account Name Search is set to Y, The Quick Profile Search screen will display a column for Name 2 and Name 3 and when searching by Account Name, the account Name 2 and account Name 3 fields will also be queried.
Name. Type the full or partial name of the Account.
Owner. Select the Owner code for the Account. This filter will query all owners attached to an account, not just primary owner.
Type. The profile type of the account searched for (Company, Travel Agent or Source).
Note: By selecting a Travel Agent or Source for the Type field, this impacts the Profile Production Statistics (profileproductivitystat) report by listing the selected Travel Agent or Source as "Company" on the report.
City. Type the full or partial name of the city associated to an account. The City search feature must be used in conjunction with other search criteria. Searching by City alone will not return results.
Priority. Select the priority assigned to the account. The Priority search feature must be used in conjunction with other search criteria. Searching by Priority code alone will not return results.
Active Only. Select to search for search for Active only or leave it blank to search for both active and inactive.
Note: Inactive accounts display in the search results grid shaded with a gray background.
Advanced. Select the Advanced button to display further search options (see Account Advanced Search Options below). Select the Advanced button again to toggle to the previous view.
Name ID. Enter all or the first part of the unique identification number assigned to this account profile by a chain or property.
IATA No. Enter all or the first part of the unique International Association of Travel Agents number if the profile you are seeking is a travel agent. (If the OPR <version number> ORS license code is active, a parameter can be set that allows duplicate Corporate, Travel Agent, and Source IDs. The parameter can be accessed through Application Settings > Global > Profiles > Parameters > ALLOW DUPLICATE ID'S.) Also, if the application setting Profiles > Settings > Pad IATA Digits has been defined (available when the Profiles > Functions > IATA Company Type is active), the number you enter can be "padded." Padding is a feature that adds zeros in the beginning (to the left) of a number to make the total amount of required digits. For example, if the IATA number has been set up to have 10 digits and you enter six numbers (345678), the system adds four more zeros in the beginning of the number to equal 10 (0000345678).
Corp. No. Enter all or the first part of the unique corporate ID number or code assigned to the profile if you are seeking a company profile. (Keep in mind, if the OPR <version number> ORS license code is active, a parameter can be set that allows duplicate Corporate, Travel Agent, and Source IDs. The parameter can be accessed through Application Settings > Global > Profiles > Parameters > ALLOW DUPLICATE ID'S.) Also, if the application setting Profiles > Settings > Pad Corpno Digits has been defined (available when the Profiles > Functions > IATA Company Type is active), the number you enter can be "padded." Padding is a feature that adds zeros in the beginning (to the left) of a number to make the total amount of required digits. For example, if the Corporate ID number has been set up to have six digits and you enter three numbers (123), the system adds three more zeros in the beginning of the number to equal six (000123).
Neg Rates. Select this check box to search only for guests having negotiated rates. Available when the Rates > Negotiated Rates application function is set to Y.
A/R No. Select this check box to return only Accounts that have an A/R number (not specific to a particular A/R number).
A/R No. Field. Enter an A/R number in the A/R No. field to filter search results to display only profiles that match the specific A/R number.
Tip: When entering an AR number that is only one or two characters long, an exact search will be conducted. When the exact 2 characters for the AR number are entered, the matching profile will be displayed in the search results grid. If more than 2 characters are entered, a broad "like" search will be conducted. For example, entering "101" will return all AR numbers with a "101" in the number sequence.
Has Hierarchy. Select this check box to display only the master profile for profiles that have relationships linked to them via a default, primary, or hierarchical relationship. When unselected all profiles are displayed, regardless of any hierarchical position. Default is unselected. Available when the Profiles > Advanced Relationships and Profiles > Relationship Hierarchy application parameters are set to Y.
Name. Displays the first Account Name Line from the Account screen.
T (Type). Displays the type of Account Profile shown in the Account grid.
City. Displays the city from the Primary Address for this Account.
Phone. Primary phone number for this Account.
New. Select to create a new Profile record.
Select. Select the highlighted Account Profile. If you choose this select button, then ONLY the Account Profile will be attached to the Quick Business Block.
Display. Select to display the Account Profile that is highlighted on the Account Profile Search Grid.
When adding a new contact to an existing account from the Quick Profile screen, the account address defaults for the new contact provided that the account address is of the type set in application setting Profiles > Address Type To Copy From Acct To Contact. This default also works when address cleansing is active.
Note: When the account address has been cleansed, the contact address will be created also as cleansed (with the Cleansed flag is checked) provided that no changes are made to the address on Quick Profile screen. When the account address is not cleansed, the contact address will also be created as not cleansed (Cleansed flag not checked) - and the screen will NOT drop into cleansing mode unless a change is made to the address on Quick Profile screen.
Last Name. Type the partial or full last name to search on.
Owner. Select the Owner code for the contact. This filter will query all owners attached to a contact, not just the primary owner.
First Name. Type the partial or full first name to search for.
City. Type the partial or full city name associated with a contact to search for. The City search feature must be used in conjunction with other search criteria. Searching by City alone will not return results.
Active Only. Select to search for search for Active only or leave it blank to search for both active and inactive contacts.
Note: Inactive contacts display in the search results grid shaded with a gray background.
Select Account. Visible when called from the Contact ellipsis. When this option is selected the Account linked to the selected Contact will also be attached to the business block.
Contacts Only. Select this option to search for contacts only, or leave it unchecked to search for all profile types.
Advanced. Select the Advanced button to display further search options (see Contact Advanced Search Options below). Select the Advanced button again to toggle to the previous view.
Client ID. Enter all or the first part of the unique identification number assigned to this contact profile by a chain or property. Users can toggle to the Name ID field, and back, by placing the cursor in the field and selecting Ctrl+Shift+Double Click.
Last Name. Displays the last name of the contact associated with the account.
First Name. Displays the first name of the contact associated with the account.
City. Displays the city for the contact associated with the account.
Phone. Displays the phone number of the contact associated with the account.
Relation. Displays how the contact is associated to the account.
T (Type). Displays the type of Contact Profile shown in the Contact grid.
See Also