
BI Publisher FIT Contract Report XML (SAMPLE_FIT_CONTRACT.RTF) with FIT_CONTRACT_MERGE.FMX)
The FIT Contract Report is available when the OPF_<version number> Sales Force Automation license is active. This is a fully customizable report that uses the OPERA Stationery Editor and can be generated as a regular report (REP_CONTRACT_INFO.REP with FIT_CONTRACT_MERGE.FMX) or as a BI Publisher report (SAMPLE_FIT_CONTRACT.RTF with FIT_CONTRACT_MERGE.FMX).
Note: This report does not make use of date parameters, therefore this report cannot be used with the Report Scheduler.
Access either of these reports from Miscellaneous > Reports > FIT Contract Report or BI Publisher FIT Contract Report.
When the FIT Contract Report is accessed via the Print button from within a Contract (Business Management > FIT Contract), the corresponding contract id is automatically defaulted. If the full document must be printed, only the contract id need be selected. Use the Preview button to generate the contract for all selected sub-contracts.
When using the Email function from the hotel tab instead of the Print button, the One document per sub-contract flag is defaulted and cannot be un-checked. In this case the sub-contract id of the current contract is filled, or the sub-contract id’s of all sub-contracts that have email recipients configured will be defaulted when Email All is used.
Note: The Email and Email All buttons will only ever allow emailing the contract for one property at a time.
As a BI Publisher customizable report, the Sample Fit Contract Report uses the following:
Report Name = BI Publisher Sample FIT Contract
File Name =sample_fit_contract (.rtf)
Form to run = fit_contract_merge (.fmx)
Data Template = sample_fit_contract (.odt)
BI Publisher FIT Contract Report Parameters
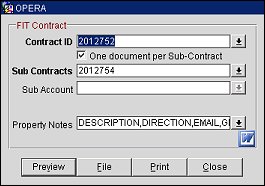
Contract ID. A unique five-digit code that is automatically generated for each contract when the FIT Contract Report parameter screen is called.
Note: When the FIT Contract Report parameter screen is called from the OPERA Report Search screen, the Contract ID field is defaulted to the first contract listed in the FIT Contract Search results. You must first select the down arrow to launch the FIT Contract Search screen in order to find the contract you wish to print.
One document per Sub-Contract. When then flag One document per sub-contract is checked, it then becomes necessary to select the sub-contracts for which the contracts should be generated. In this mode, a separate document will be generated for each property, with the client address, cover pages, conditions, etc. repeated for each property.
Sub Contracts. This LOV will display all of the properties for which subcontracts exist.
Sub Account. The LOV will only show possible entries when the company client that is linked to the selected contract has got subsidiaries linked via the default hierarchical company to company (or even agent to agent; dependent on the profile type of the linked client) relationship.
Note: In this case, only one of the subsidiaries can be chosen to print the contract for and all contract details will print as if for the main client. Only the account details, such as; name, address and telephone number are replaced by the details from the selected subsidiary, rather than printing the main clients details. Additionally, the XML tag MASTER_ACCOUNT_AGREEMENT will print the following line when selected in the merge doc.
Agreement for <<Subsidiary Name>> based on agreement with <<Main Client Name>>
Template. (Available only for regular FIT Contract Report) The small arrow button allows the selection of an existing template. The larger arrow button allows access to template creation or modification if required. (See Stationery Editor for more information.)
Style Sheet. (Available only for regular FIT Contract Report) The small arrow button allows the selection of an existing style sheet to render the documents. The larger arrow button allows access to style sheet creation or modification if required. (See BI Publisher CSS Stylesheets for more information.)
Property Notes. (Available only for BI Publisher FIT Contract Report) Select from the LOV, Property Note Types to print. Only External Notes will print. If nothing is selected, no Property Notes will print in the document.
Note: Notes are not part of the default .rtf. To include Notes in the report using the Stationery Editor, access the OPERA Report Setup menu item in Configuration > Setup > Report Setup > Reports > New). The Reports - New/Edit screen displays. Select the report and the Customize button to add the following code to the sub-contract section of the .rtf report:
for-each PROPERTY_NOTES
PROPERTY_NOTE_TITLE
PROPERTY_NOTE
end PROPERTY_NOTES
If you want only notes to print without the title, remove the field PROPERTY_NOTE_TITLE from the code.
This sample (the BI Publisher report) presents the following information as it pertains to the contract: Title, a table with contact information for the Company on the left and the Property on the right, a cover letter which briefly outlines the information contained within the contract, agreed upon rates for each property in the contract and their accompanying blackout dates (if they exist).
Note: The PCR and RACK rates that display in this report are queried according to the highest room rate for each room class, as room classes are printed individually, and not the maximum rate for all room classes combined.
Next is an outline of discounts and benefits for the company, a table with contact information (telephone numbers) for each property listed within the contract, Notes (if BI Publisher report and if selected), a section containing the terms of payments and credits, a section containing general information, as well as a contract signature block.
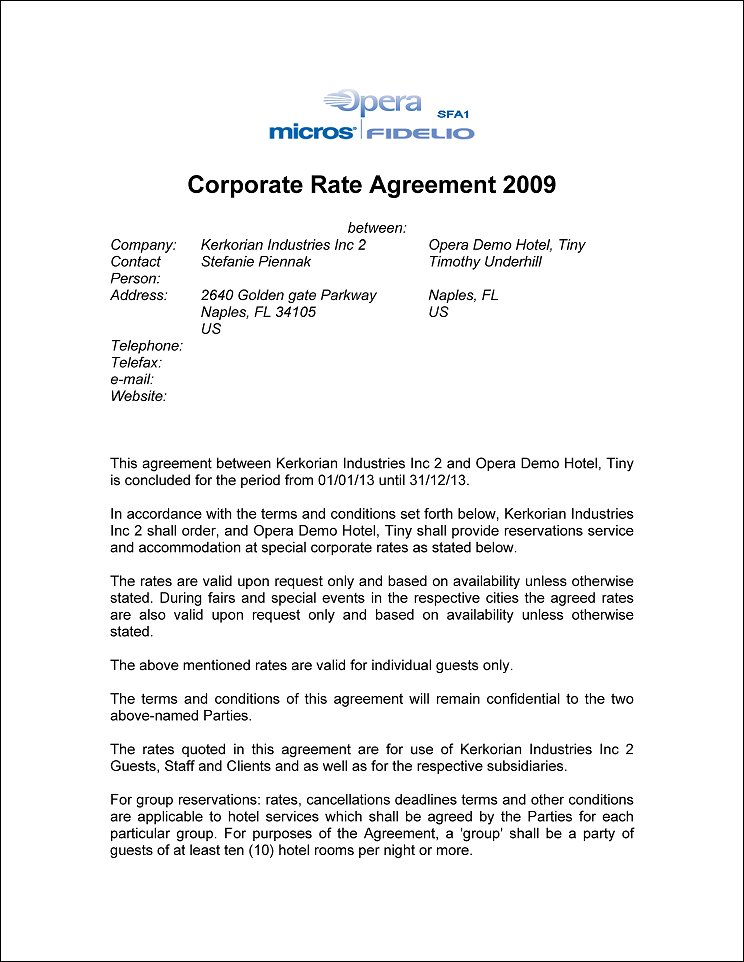
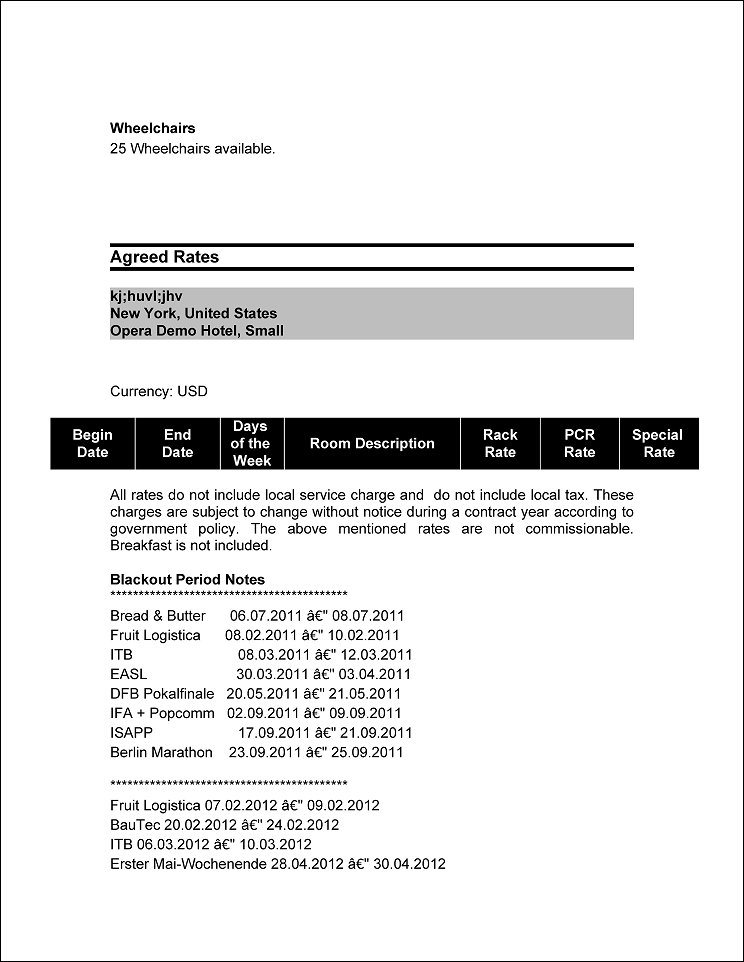
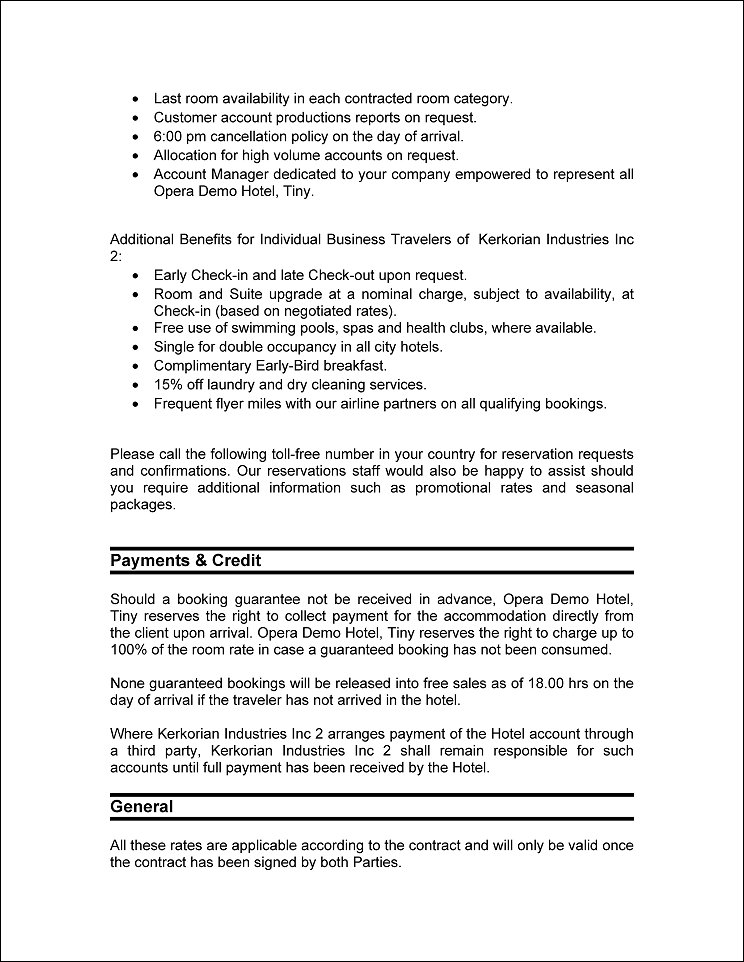
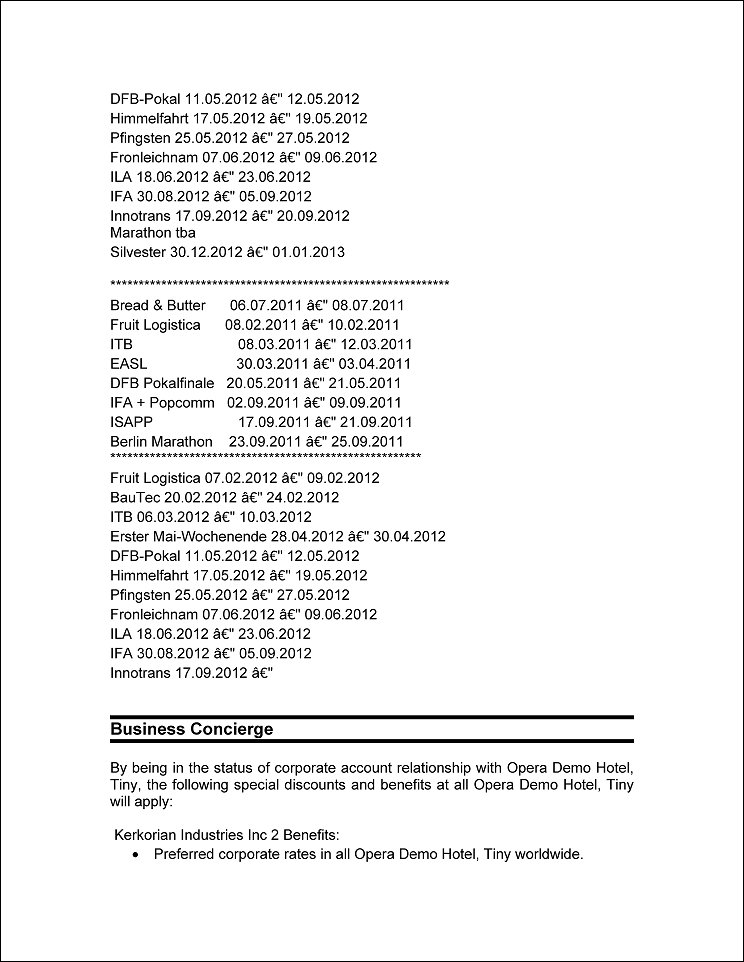
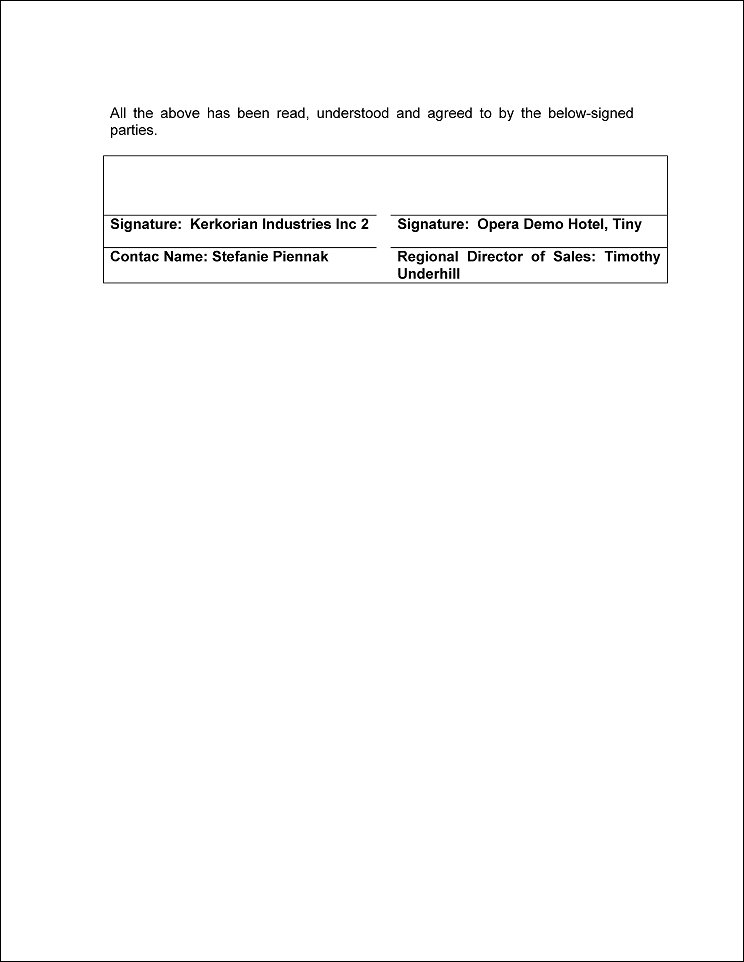
See Also