
Stationery Editor
Stationery Editor provides a user-friendly means to maintain customizable reports (e.g., Folios, Confirmation Letters, etc.). Oracle Report Builder, as is currently used, can be overly complex for the majority of our clients to maintain themselves. Stationery Editor alleviates this technical complexity while still offering a robust solution to customizing individual reports.
Note: For further details pertaining to the Stationery Editor, refer to the Microsoft Word Stationery Editor User Guide that is located on the members web site.
Note: All customizable reports are herein referred to in the OPERA suite of products as sample_.
The customizable reports will continue to be stored in the Customizable Reports folder on the Application server. Each report available for customization utilizing the Stationery editor will have three files with the following extensions: *.ODT, *.RTF and *.XML.
The Stationery Editor utilizes the technology of Oracle BI Publisher. The Reports stored data and the report display are separated (as opposed to using Oracle Report Builder). Microsoft Word will be used to customize layouts in RTF format, which will be converted into XSL-FO and then merged with XML data to generate final documents in PDF, HTML, or RTF format within OPERA.
Note: When the final document is rendered in HTML format, you can use "global" .css stylesheets to control style elements including:
a:link{color:blue}
a:visited{color:red}
a:hover{color:yellow}
a:active{color:green}
img{border:0px}
See BI Publisher CSS Stylesheets for details.
The Stationery Editor will be as similar as is possible to Microsoft Word to facilitate ease of use. This document will highlight the specific features of Stationery Editor, but assumes that clients with a need to customize reports are sufficiently familiar with Microsoft Word to not require detailed explanations of Microsoft Word features and functions. However, this document will have recommendations for how to make edited or newly created templates display similarly to the templates that are provided. Any further help with Microsoft Word features and functions should be referred to Microsoft Word Help available from within the Word application at Help > Microsoft Word Help or by selecting the F1 key.
From a user's perspective, all reports are launched in OPERA the same way as they currently are; all changes are done internally, keeping the same look and feel of the user interface. The translation of all customizable reports remains as it exists in OPERA currently; one copy will be customized for every language.
To utilize Stationery Editor the client machine used for the customization must have Oracle BI Publisher installed. Once installed, Microsoft Word will have an additional menu/toolbar, called the Oracle BI Template Builder, available.
The Oracle BI Publisher will run automatically once the CD is placed in the CD-ROM drive. Follow the menu-driven steps until the installation process completes. Stationery Editor will install, by default, to the C:/Program Files directory on the client machine, unless it is manually configured to install elsewhere. Additionally, the CD install will download the XML Publisher’s User's Guide (provided by Oracle) to the client machine. The User's Guide contains all the features and functionality that can be utilized with the Stationery Editor.
Note: Customized Oracle reports are not interchangeable with reports utilizing the Stationery Editor tool. Existing reports customized utilizing Oracle Report Builder must be recreated in the Stationery Editor if you should choose to use this tool.
Adding non-standard fonts to the Stationery Editor is just another way in which to further customize reports. This can be done for a number of reasons, from using corporate issue fonts, to having the ability to print international addresses that use a bar-coding system.
When using the FOLIO COPY LEGEND functionality with the OPERA XMPL, the OPERAXMLP.cfg file must be modified from:
<!-- property name="pdf-compression">true</property-->
to
<property name="pdf-compression">false</property-->
so that the PDF is not compressed.
Copy any non-standard fonts to be used with customizable reports into the Windows Font directory (generally C:\WINNT\FONTS). Next, edit the file OPERAXMLP.cfg to include font mappings.
Note: If this file does not exist, then one must be created as a copy of 'sample_OPERAXMLP.cfg'.
This file is normally stored in the folder defined by the CUSTOMIZABLE_REPORTS environment variable; for example, d:\micros\opera\production\customizable_reports. If multiple CUSTOMIZABLE_REPORT directories exist, which is a non-typical setup, then the OPERAXMLP.cfg file for each directory must be modified. Using Notepad or a similar editor, modify the file as follows:
|
Ensure that the font name is correctly entered and that 'font family' is also entered as it appears in the font viewer. In this example, all fonts including the QAS Barcode font are configured.
Note: If the Quick Address Software has been installed and configured for Australian Data on the application server, the QUICASB_.TTF font may have already been installed into the C:\WINNT\FONTS. However, the OPERAXMLP.cfg file must still be modified to properly display the barcode in PDF format.
First, copy any non-standard fonts to be used with customizable reports into the Windows Font directory (generally C:\WINDOWS\FONTS). Next, edit the file xdo.cfg to include font mappings. This file is located in, C:\Program Files\Oracle\XML Publisher\XML Publisher Desktop\Template Builder for Word\config. Using Notepad or similar text editor, modify xdo.cfg in the same manner as the following example.
|
In this example, all other fonts are commented out (or hidden) and only the QAS Barcode font is actually configured.
Note: If the Quick Address Software has been installed and configured for Australian Data on the application server, but the reports to be customized are modified from a client machine, the QUICASB_.TTF font must be installed and configured for the client machine for the barcode to properly display in PDF format.
The following customizable reports are available for use with the Stationery Editor Tool (these file names must be changed if the user wants to customize these reports because a report name starting with "sample" will not enable the Customize button on the Reports - Edit screen):
Note: When using QAS (Quick Address Software) or a similar address cleansing software for validating Australian addresses, some additional installation is required prior to customizing and printing the following reports – sample_guest_confirmation, sample_statement, sample_folio and sample_reminder, for the postal and barcodes used for Australian addresses to print and display correctly in the portable document format (PDF). For more information, see section Installing Custom Fonts.
To customize the sample reports with the Stationery Editor Tool, access the OPERA Report Setup menu item in Configuration (Setup > Configuration > Setup > Report Setup > Reports > New). The Reports - New/Edit screen displays.
Report Name. Define the name of the report, for example, w_confirmation.
Simple Report. Select the check box if the report is a Simple Report. (See Simple Report Writer for details)
Protected. Select this field to determine whether or not this report will be available to users who have the permissions to print protected reports.
Microsoft Word Icon/Check box. Select the check box with the Microsoft Word icon to indicate you will be using the Stationery Editor.
File Name. When the Microsoft Word check box is selected, the list of files in the LOV will be files with *.rtf extensions from the Customizable Reports folder in the Runtimes directory of the Application Server.
Form to Run. From the drop down menu, select the form (FMX) to display when the selection criteria is to be picked before running the report.
Note: It is not always necessary to select this option for use with the Stationery Editor. Report Forms are mainly used in conjunction with reports run in Miscellaneous > Reports. (See Customizing Reports for more information.) However, exceptions include the BEO reports which do require a form in order to run. The sample_beo_1column requires rep_beo_1column.fmx, and sample_beo_2column requires rep_beo_2column.fmx.
Language. Enter the language to be used when generating this report.
Note: For BI Publisher reports, the Locale language selected in the Report Date Language field on the Languages setup screen (Configuration > Profiles > Geographical Data > Languages), if specified, will be used for written dates in the chosen language. See Languages for details.
Destination. Select Printer, Fax, or Email for the output destination.
Report Group. Single select pull-down menu from where your customized report will be run in the OPERA application.
Application PMS/S&C/ORS. These check box options indicate from where the customizable reports are available.
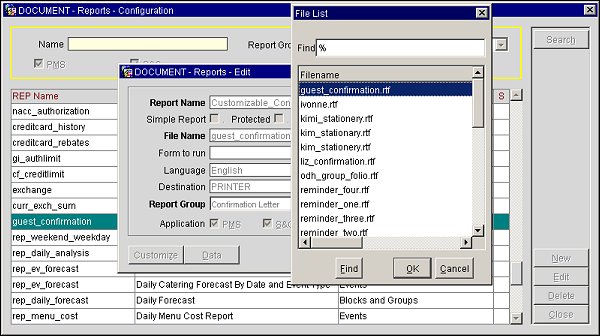
Customize Button. When selected, the customizable report is downloaded from the application server to the client machine and placed in the directory as defined in the registry setting of HKEY_LOCAL_MACHINE\SOFTWARE\ORACLE\CUSTOMIZABLE_REPORTS. Two files for the customizable report (*.RTF and *.XML) are downloaded each time a report is customized. Once you have completed customization of your report and return to the OPERA application, selecting the OK or Close buttons will upload only the RTF files back to the application server and then place them in the Customizable Reports folder.
Note: If the Customize option is not available, then OPERA is unable to locate the Oracle BI Publisher software on the workstation. This will need to be installed using the install media available from your local Oracle regional office.
Note: File names beginning with "sample_" must be renamed in order to enable the Customize button to customize these reports.
Note: The upload and download of files in OPERA has not changed from the existing functionality of the Oracle Report Builder within OPERA. However, there is one slight difference. Rather than downloading one file, two files are downloaded and then one is returned to the Application Server.
Data. Use the Data button to select the data source for your Oracle BI Publisher report. When the Data button is selected, the Data Source selection screen displays. From this screen there are two available options, the data source type and the data source name. The option buttons and the data source file name are automatically defaulted here. This is true based on the report group you are adding the report from (e.g., Folios, Confirmation Letter, etc. ).
The data template defaulted here is the sample_xxx.odt and is based on the report group you are creating the report from. To simplify for the end user, this does not need to be changed for the standard customized reports.
For BEO functionality, the Function option button should be selected. For the BEOs, the Data Source will not default because the BEO can be listed in several report groups. Enter the Function Data Source as follows:
For the BI Publisher Contract Merge report, the Data Template option button should be selected, and the Data Source should be configured for sample_cont_merge.odt:
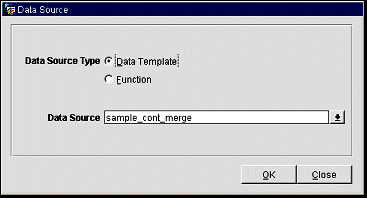
Note: It is recommended that you do not modify the settings on this screen as the defaults used here are based upon several factors, including the customizable report group selected. It is further recommended that the Data button only be selected for one purpose; to verify that the correct data source file is used for report customization.
Parameter. Select the Parameter button to enter criteria to filter your report by. See Customizing Reports for more information on Parameter Forms.
After selecting to customize, two files (*.rtf and *.xml) are downloaded to the client machine and Microsoft Word will automatically open with the ‘customizable report.rtf’. Use the Oracle BI Publisher Template Builder toolbar (circled in red in the following example screen capture) to load the XML data, insert existing XML tags or preview the customized report. This toolbar will generally appear among the other MS Word toolbars upon installation of the Oracle BI Publisher software. If the toolbar does not display automatically, select View > Toolbars > Template Builder in Microsoft Word to add it to the existing toolbar display. Alternatively, you many use the Oracle BI Publisher function menu (circled in blue in the following example screen capture) which will always display among the other function menus at the top of Microsoft Word once the Oracle BI Publisher software has been installed.
Word 2003
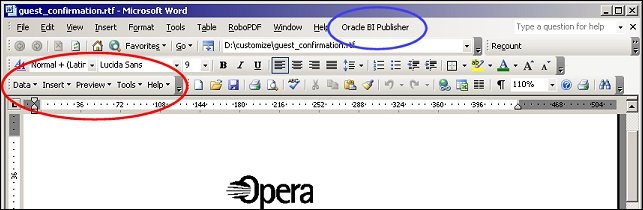
Word 2007
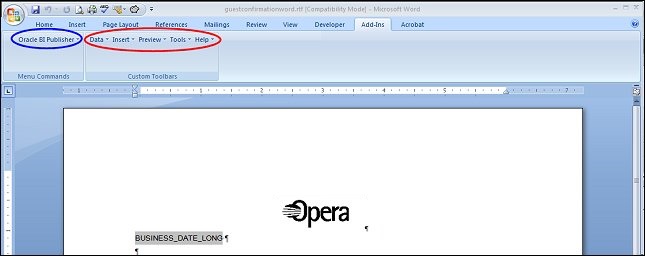
Note: It is assumed that each client is using the most current release of Microsoft Word. However in certain instances an error, Runtime Error '429' : ActiveX Component Can't Create Object, does occur when the proper runtimes environment is not installed. The Microsoft Scripting Runtime 5.6 must be installed from the Microsoft Windows Script components and can be downloaded from the following location: http://msdn.microsoft.com/library/default.asp?url=/downloads/list/webdev.asp
The Data > Load XML Data menu option is used to load sample data into the document. Sample data consists of essentially every XML tag available for adding to the specific customizable report. The sample data files are in an XML format, and contain default or sample data for the XML tag and their hierarchy within the document. This 'default data’ is used when selecting to preview the customized report to better see how the report will look once it is generated within OPERA.
Word 2003
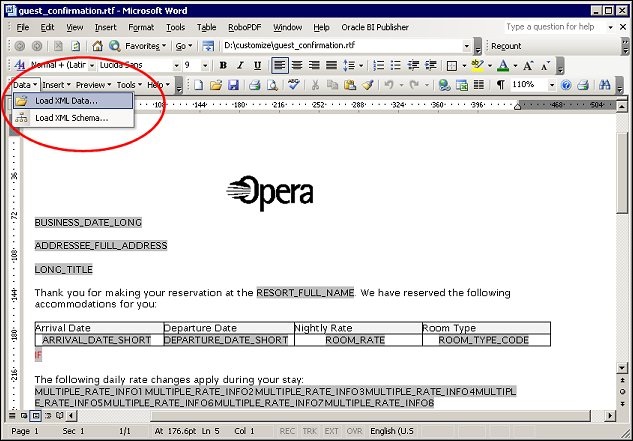
Word 2007
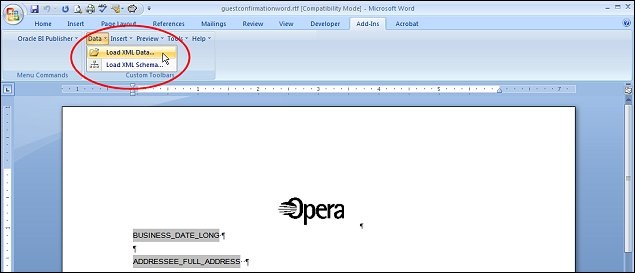
Select the XML data to load for the report you want to customize from the Customize directory. The XML file should be the sample_xxx that corresponds to the report you are customizing. For example, if you are creating a confirmation letter for your resort, and you have named it ‘world_confirmation’, you will not see an XML corresponding. You should select the file sample_guest_confirmation.xml to load the available elements for customization.
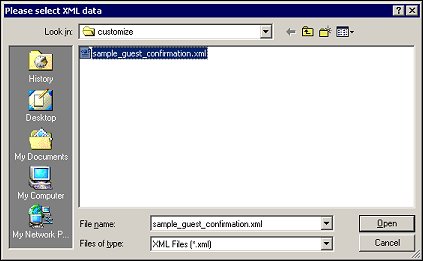
Note: Be mindful when loading the XML data. There is no verification that you have selected the XML data that corresponds to the report that you are customizing.
Once the XML is selected a message, 'Data loaded successfully', displays to inform you that the sample XML data is now loaded for use in customization. See Adding and Editing Form Fields, for more details on how to further customize your report.
From here, Microsoft Word functionality is used to add style elements to the report; for instance font styles and sizes, font color and weight, etc. To add text, simply type the text where you would like the text to appear.
Normally, the image files are based on the property code and taken from runtimes directory. However, this can be modified when the application parameter General > Images Location is defined to enable users to keep images elsewhere, either in the file system or at a web location for customizable reports.
Note: Although this tool utilizes Microsoft Word for customization, not all elements can be used on the report. An RTF template is a document which describes how data will be presented. It does not contain any knowledge of how to extract data, only tags containing field names. Macros cannot be used, as the report is stored in *.RTF format. Additionally, any non-standard fonts must be loaded on the OPERA application server for the report to recognize and display them when generating from OPERA.
Within *.RTF templates, link to the external graphic files in the ALT-TEXT tab from the Format Picture (Word 97, 2000, 2003) or Size (Word 2007) option in Microsoft Word. The value established by the General > Image Location application setting is passed to the BI Publisher via the variable $IMAGE_PATH.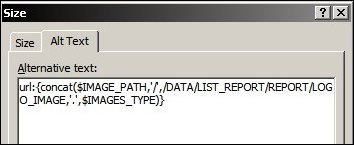
During the runtime, the above syntax would result in the following location and file:
URL:{d:\micros\opera\production\runtimes\ODH.GIF
Changing the General > Image Location application setting to reference a web server address, properties are then able to change the location of their image library without the need of updating the server/folder location within all of their stationery.
The creation of the full URL path to the image file can be an XPATH. This can be used to compute values (strings, numbers, or boolean values) from the content of an XML document. Using XPATH, you are able to obtain the value of the LOGO_IMAGE XML tag using:
/DATA/LIST_REPORT/REPORT/LOGO_IMAGE'.'.GIF'
XPATH starts at the root (/) of the XML and traverses the specified tags to obtain to LOGO_IMAGE.
Once the customization is complete, preview your custom report from the Stationery Editor tool to ensure the layout and information is correct. The Preview feature is available in several formats: PDF, HTML, Excel or RTF.
Word 2003
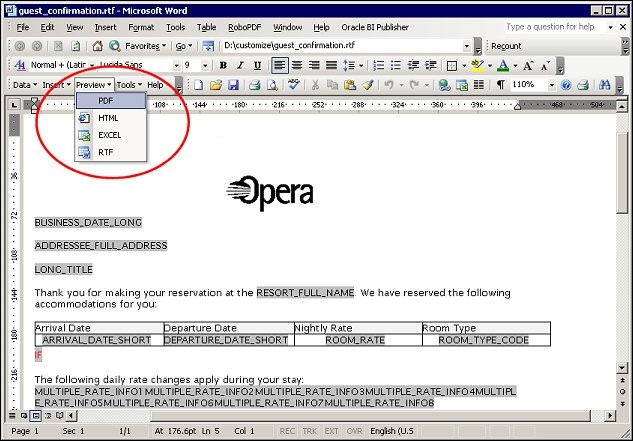
Word 2007
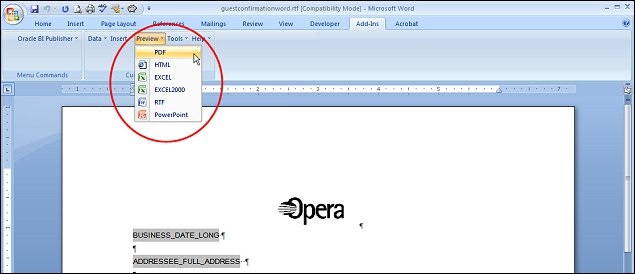
Save your changes in Microsoft Word, then close the document. Once you are back in OPERA, select OK or Close on the Report Setup form to upload the three files back to the Application Server to the designated directory for storage of customizable reports.
Once the customizable reports file is generated and exists on the Application Server, from within OPERA, the standard OPERA delivery methods will be used.
Form fields can be added or edited directly from the report template in one of several ways; double-click an existing field or select Tools > Field Browser to edit existing fields or select Insert > Field to add a new field to the template document.
When editing existing fields using the Field Browser, select a field from the list to view or modify the corresponding XML tag. Once your fields are modified, select the Update button to apply your changes, then Close to exit from the Field Browser.
Word 2003
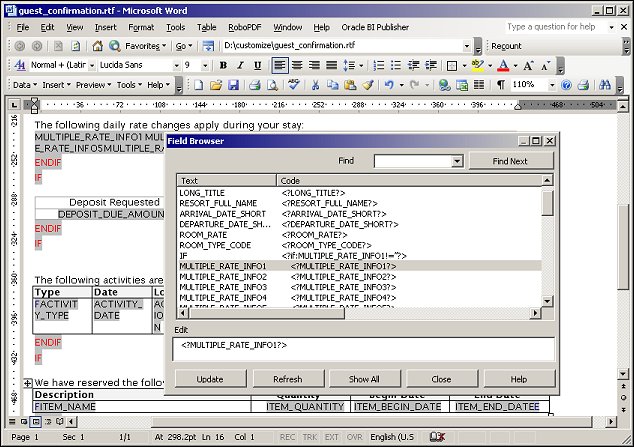
Word 2007
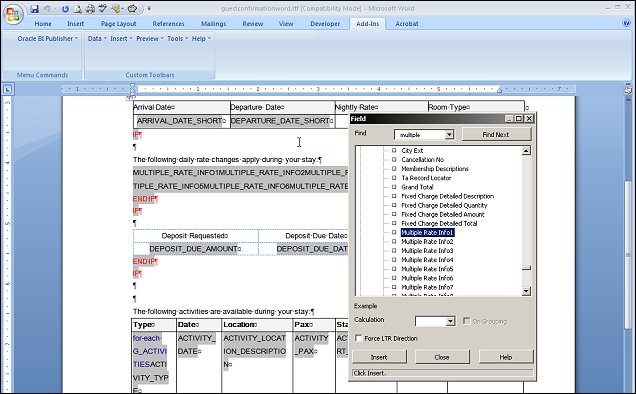
Note: It is recommended, for the sake of a uniform appearance, that tables be used to keep the field positions static. When creating a new table in Word, be sure to set the AutoFit behavior to 'AutoFit to Contents' in order to avoid truncating any fields that may be larger than the actual cell size or resizing a cell to accommodate a field with a longer description than display data. Refer to Microsoft Word Help (F1) for more details.
After the XML data has been loaded into the Template document, use the Insert > Field menu item will to insert new fields in the document and edit accordingly.
Select the XML tag or field to add to the customizable report from the list of available fields. The Tree of available fields is divided into the sections that they are applicable to on the report, (e.g., header, footer, body, etc.). You can add fields by highlighting and dragging to the document or double clicking on a selected field from this list.
Note: The provided sample_xxx.rtf reports cannot be directly modified with the Stationery Editor. Each property must create their own report using the sample_xxx.rtf files as templates. Since the sample reports can be updated from development changes at any time, this will prevent a Property from customizing a sample_xxx.rtf report that can be overwritten and then having to recreate their reports.
Notice that IF statements appear throughout the document template. IF and ENDIF represent the IF and END IF statements provided with the sample reports. All data contained within the IF to ENDIF statements will only display based on the conditions of the IF statement being met. For instance, if a guest has a reservation where a deposit is not required for their stay the IF statement suppresses the field DEPOSIT_DUE from displaying on the confirmation.
To add new IF statements to the report template, select Insert > Field to add a new field to the template document. Then double click the newly created field to display the Text Form Field Options screen and select the Add Help Text button. From here it is possible to create your IF statement.
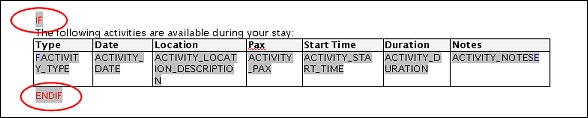
Viewing and/or editing the condition of an existing IF statement can be done one of two ways. First, double-click on the field for the IF statement you want to modify. This displays the Text Form Field Options screen. Select the Add Help Text button. The Form Field Help Text screen displays. From here you can manually edit the IF statements to suit your requirements.
Or, you can also view and/or edit the condition of an IF/ENDIF statement via the Field Browser (Tools > Field Browser) then selecting the Update button to apply your modifications.
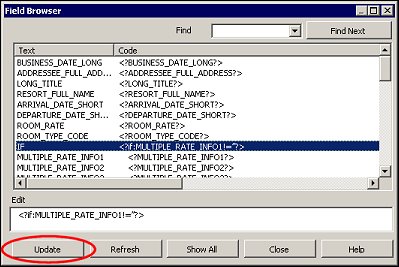
Note: IF and ENDIF are simply markers that indicate where the conditional statements for a field or grouping of fields start and end. For a more in depth look at creating and editing Forms and Fields, refer to the Oracle BI Publisher Enterprise User’s Guide; available from same directory where the Oracle BI Publisher Desktop is installed (Program Files > Oracle BI Publisher Desktop).
Each customizable report contains internal parameters that are used for report generation. These parameters can be utilized when creating conditions for report generation. For example, if a property wants to display a graphic on a confirmation letter only when generating output in a PDF format, these internal parameters would be used. The XML Tags of Param Name and Param Value are displayed in the available fields list.
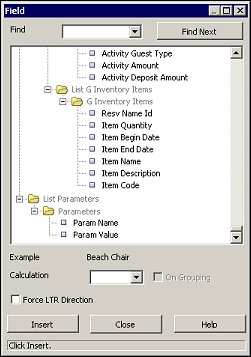
To see the list of available internal parameter values, open the filename.xml that is downloaded to the client machine with the customizable filename.rtf file (where filename is the name of the file you have customized).
In this example, a condition is created that only displays text if the report output is PDF format. To accomplish this, add the field Param_Name, then double click to edit. The Form Field Help Text screen displays. Insert the following line:
<?if:PARAM_VALUE[../PARAM_NAME='DESFORMAT']='PDF'?>
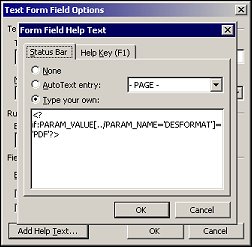
Insert an ANDIF statement to close the condition, then select OK and OK again to return to the customized report.
Images can be embedded within the RTF document; however there is a maximum size of 2MB for the RTF template. Therefore it is recommended that images are stored externally and referenced at runtime, rather than embedding the images within the RTF. This also enables the images to be easily changed without the need to edit the RDF document itself.
Images can be stored on the application server or other network drive locations. For HTML confirmation letters, graphics must be stored/published to a web server, for central access and download as the recipient opens the email.
To include external images within the document:
url:{'http://www.hotelserver.com/images/logo.gif'} for a web server graphic
url:{'d:\micros\opera\production\images\promo.gif'} for a graphic located on the local drive of each application server
At runtime, the dummy graphic will be replaced with the image stored at the specified web address or file drive.
Graphic Image Size
The external images that are used within the document should be sized to suit the layout of the document, then published to the web server. The dummy graphic, used as a place holder within the RTF, can also be set to the required image size using picture tools.
See Also