
Task Sheet Room Details
The Task Sheet Room Details screen is available when selecting a Task Sheet on the Task Assignment Sheet Details screen and selecting the Details button. This screen shows the following information for each room on the selected Task Sheet. For manually added rooms, the correct number of housekeeping credits will be populated within the Room drop down list of values and within the Credits column of the Task Assignment grid. To keep any changes you make, select the Save button.
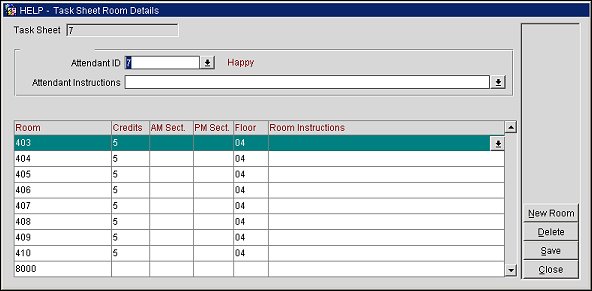
Task Sheet. Task Sheet number. This field is view-only.
Task Code. Available for new Task Sheets. Select the down arrow to choose the task for this Task Sheet. When the ROOMS MANAGEMENT > FACILITY MANAGEMENT application is set to Y, you can select multiple task codes.
Attendant ID. Attendant identification. Select the down arrow to choose an attendant from the Scheduled Housekeeping Attendants (See Scheduled Housekeeping Attendants for details). The attendant name appears to the right of the field. Task Sheets do not have to have an attendant name associated with them.
Attendant Instructions. Instructions specifically for the attendant. For example, "Frank - call Lester if you need assistance moving the furniture." Select the down arrow to open a text editing box where you can add new instructions or modify existing instructions. This information can be printed on the Task Sheet, depending on the Task Sheet style selected.
Room. Room number of the room to which the tasks apply. Select the down arrow to display the list of room numbers and choose a different room, if you want. Double-click on the room number to display a view-only Room - Edit screen showing complete room information.
Credits. Housekeeping credit associated with the room (when the ROOMS MANAGEMENT > HOUSEKEEPING CREDITS application setting is set to Room) or associated with the task and room type (when the ROOMS MANAGEMENT > HOUSEKEEPING CREDITS application setting is set to Facility Task; the Facility Task option is available when the ROOMS MANAGEMENT > FACILITY MANAGEMENT application function is set to Y). This column is not displayed when the Housekeeping Credits application setting is set to None.
Various numbers of credits can be defined for the room to correspond to the cleaning effort required. The appropriate credits automatically default in this field depending on whether the guest has checked out of the room (Departure credits), the room is occupied (Stayover credits), if the room was not assigned to a guest (Pickup credits), and if there are credits for Turndown service (Turndown credits are visible only when the ROOMS MANAGEMENT > TURNDOWN application function is set to Y). OOS and OOO rooms, if selected, default to their Departure credits.
The number of credits can be directly edited in these fields.
Note: Here is how the default credits are determined for vacant rooms that do not have a status of Inspected (if the ROOMS MANAGEMENT > INSPECTED application parameter is set to Y) or clean (if the Inspected parameter is not active).
1. When Facility Management is active and the ROOMS MANAGEMENT > HOUSEKEEPING CREDITS APPLICATION SETTING IS SET TO FACILITY TASK:
Under Facility Management Task Setup (Configuration > Reservations > Codes > Facility Management > Facility Tasks) you can define a default departure task. Then, under Room Type Setup (Configuration > Reservations > Room Classifications > Room Types) you can set up the credits for each facility task, including the default departure task, for that room type. (See Assigning Facility Tasks for details.)
OPERA assumes the number of credits as defined for the default departure task for that room type.
2. When Facility Management is active and the ROOMS MANAGEMENT > HOUSEKEEPING CREDITS application setting is set to Room, or when Facility Management is not active:
Under Room Setup (Configuration > Reservations > Room Classifications > Rooms) you can set up the credits for each facility task, including the departure task, for that room. (See Room Setup for details.)
OPERA assumes the number of credits as defined for the departure task for that room number.
AM Sect./PM Sect. The shift associated with this room (day or evening). Available when the ROOMS MANAGEMENT > HOUSEKEEPING SECTIONS application parameter is set to Y.
Floor. Floor number assignment for this room. (Configuration > Reservations > Room Classifications > Rooms).
Room Instructions. Any room-specific instructions for the attendant. For example, room instructions might include "Remove room service setup" or "Replace bath mat." Highlight a Task Sheet entry and select the Room Instructions down arrow to display the complete room instructions if they all cannot be displayed in the field. This field may be pre-populated with Housekeeping instructions provided on the guest reservation (from the Reservation Options menu select the Housekeeping button). You can edit these instructions. This information can be printed on the Task Sheet, depending on the Task Sheet style selected.
New Room. To manually add rooms to the list, select the New Room button. (You can add new rooms regardless of whether the Task Sheet was created manually or automatically).
Delete. Highlight the room and select this button to delete the room from the Task Sheet. A No Service Reason prompt displays for confirmation. Manually enter the reason or click on the ellipsis button to select the reason and click the OK button to continue. When selecting the ellipsis button, the options that are displayed are configurable from the Configuration > Rooms Management > No Service Reasons menu option.
See Also