
Transfer Transactions and Partial Posting
OPERA allows you to move, or transfer, whole or partial postings between guest bills. Once a transaction or part of a transaction is transferred, it is removed from the "sending" guest's bill and displays on the "receiving" guest's bill; the transferred transaction will also appear on the receiving guest's printed folio.
Note: Transactions that are linked to a direct bill account will not be transferred. This functionality is controlled by the OPP_AR PMS add-on License Code. If this license code is not active, any item can be transferred.
The transfer feature has several applications. For example, you might use it when a guest wants to pay for another guest's charges. Or, it can be used when guests want to share specific charges. It can also be used when charges for a group of guests will be billed to one master account for payment.
Transfers are initiated from the Billing screen. To access the Billing screen, select Cashiering > Billing. Select the Transfer Transaction right-click Quick Menu option.
You can also access the Transfer Transaction feature by selecting the Transfer button on the folio Research screen (select the Research Transaction right-click Quick Menu option from the Billing screen). See The Transfer Process from the Research Screen section below, for details.
Note: There is no "undo" once you have executed a transfer. Verify that all information shown on the Transfer Type screen is correct before proceeding with the transfer.
When you perform a transfer you will have a guest's Billing screen displayed. This is the "current" Billing screen and it is your frame of reference for the transfer. The current Billing screen may be receiving the transactions or sending the transactions, depending on the kind of transfer you want to perform.
A transfer is a multi-part process.
Display the Billing screen for the guest/room to whom or from whom transactions will be transferred. To transfer selected transactions from the current Billing screen to another room, select the transactions at this point. Select the Transfer Transaction right-click Quick Menu option. The Transfer Type screen appears. You can also access the Transfer Type screen by selecting the Transfer button on the folio Research screen (select the Research Transaction right-click Quick Menu option).
This screen is used to initiate all transfers.
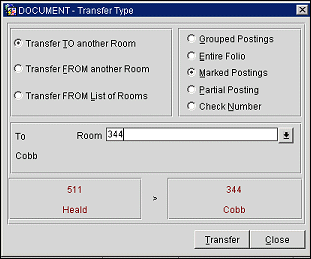
From the group of option button options in the upper left part of the screen, choose the direction of the transfer: TO another room from the current Billing screen, or FROM another room or list of rooms to the current Billing screen. Select the specific receiving (To Room) or sending (From Room) room numbers, depending on whether you are transferring transactions to or from the current Billing screen. The names of the guests associated with the room numbers appear in the Name field. (See Selecting the Direction of Transfer and Room Numbers, below, for details.)
From the group of option buttons in the upper right part of the screen, select the option that describes which transactions you want to transfer. (If you have already selected transactions to be transferred from the current Billing screen, leave Marked Postings selected. This is the default.) (See Selecting the Transactions to be Transferred, below, for details.)
Note: If the CASHIERING > ROLLUP TRANSACTIONS application parameter is set to N, then the Check Number option button on the Transfer Type form will be disabled.
If you must still choose the transactions you want to transfer, the Transfer button toggles to Select. Click on the Select button to choose the transactions you want to transfer. OPERA automatically displays a list of transactions for you to select from. When you are done selecting transactions, you will return to the Transfer Type screen.
Verify that all information on the screen is correct, then select Transfer to proceed with the transfer. The transferred charges immediately appear on the receiving bill with a Reference notation that describes the transfer. For example, a transfer from room 904 to room 403 might look like this: "Slater, Todd #904=>Peters, Russell #403".
Note: You cannot transfer charges to or from a guest whose reservation status is CHECKED OUT.
You can use the Transfer function to move transactions to or from the current guest Billing screen. From the group of options in the upper-left part of the Transfer Type screen, select the option button that corresponds to the direction of the transfer you want to perform. Following is a description of those options.
Note: If a transaction is routed from one room to another room, the transaction will be recorded under the receiving room (target room). One exception to this rule is if the transaction is routed from a non-PM room to a PM room, then the transaction will be recorded under the source reservation. This applies to all statistic types that are reservation specific, which is market code, source code, and rate code statistics.
Move (already selected) transactions from the current Billing screen to another guest's bill. Selections can be made from as many of the Billing screen windows as you like. (See Billing Screen for details on selecting transactions.) Unless the receiving guest has transaction routing set up to handle the specific transaction codes being transferred, the postings appear in window 1 by default.
When you select this option, you must enter the number of the receiving room in the To Room field. Alternatively, you can select the down arrow on the left side of the To Room field (or press the [F9] key). The In-House Guest Search screen appears. Highlight the room to which the charges should be transferred and select the Select button. (Or, you can double-click on your choice.)
Once you have made your choice of receiving room, press the Tab key. The guest associated with the room you selected is identified in the Name field. The red boxes show you the room number and last name of the sending guest on the left and the room number and last name of the receiving guest on the right.
Charges can be transferred from any room or list of rooms irrespective of the window.
Move transactions from another guest's bill to the current Billing screen. Unless the receiving guest has transaction routing set up to handle the specific transaction codes being transferred, the postings appear in window 1 by default.
When you select this option, you must enter the number of the sending room in the From Room field. Alternatively, you can select the down arrow on the left side of the From Room field (or press the [F9] key). The In-House Guest Search screen appears. Highlight the room from which the charges should be transferred and select the Select button. (Or, you can double-click on your choice.)
Once you have made your choice of sending room, press the Tab key. The guest associated with the room you selected is identified in the Name field. The red boxes show you the room number and last name of the sending guest on the left and the room number and last name of the receiving guest on the right.
Move transactions from a list of rooms to the current Billing screen. This option is handy when you want to post certain charges from all group members' bills to a master account. Unless the receiving guest has transaction routing set up to handle the specific transaction codes being transferred, the postings appear in window 1 by default.
When you select this option, you must enter the numbers of the sending rooms, separated by commas, in the From Room field. Alternatively, you can select the down arrow on the left side of the From Room field (or press the [F9] key). The In-House Guest Search screen appears. Mark the rooms from which the charges should be transferred and select the Select button.
Once you have made your choice of sending rooms, press the Tab key. The guests associated with the rooms you selected are identified in the Name field. The red boxes show you the room numbers and last names of the sending guest on the left and the room number and last name of the receiving guest on the right.
From the group of options in the upper-right part of the Transfer Type screen, select the option button that describes the transactions to transfer.
Note: Generate taxes and service charges are transferred along with the transaction if the CASHIERING > TRANSFER GENERATES WITH MAIN application parameter is set to Y.)
The Grouped Postings option transfers all charges having targeted transaction codes from the sending guest's bill to the receiving guest's bill. You can choose a date range to limit transfers to those charges made during a specific period. Choose the Select button on the Transfer Type screen to display the Transfer Grouped Postings screen.
The following fields appear on this screen.
Inclusive. Leave this box checked (the default) if you are selecting the group of transaction codes to be transferred. If you want to transfer all transaction codes with the exception of one or two, it may be easier for you to choose only those you want to exclude. In this case, un-check this box and select the transaction codes to be excluded from the transfer.
Period. Select "from" and "to" dates to restrict the transfer of postings to those transactions made during the given date range. Transactions made outside of this date range will not be transferred.
Transaction Code(s). The transaction codes you have selected to include (or exclude, if Inclusive is unchecked) from the transfer. Select the down arrow on the left side of the field or press the [F9] key to display the Select Groups screen.

The Select Groups screen consists of two grids. The top grid displays a list of the transaction codes and routing codes for your property. From this list, you can select the individual transaction codes and/or routing codes that will be transferred. The codes you have selected appear in the lower grid.
For example, in the top grid, highlight a routing code (e.g., F&B, which might include all restaurant and bar charges), and/or a specific transaction code (e.g., transaction code 5000 - Greens Fees). Then select the Select button to move the highlighted transactions to the lower grid, which shows the transactions that you have chosen.
To remove a selected entry from the lower grid, highlight the entry and select the Remove button.
When you select a routing code, all transaction codes within that routing code are chosen, when you select an individual transaction code, only that specific transaction code is chosen. When you have made your choices, select OK to return to the Transfer Grouped Postings screen. Select OK to immediately complete the transfer.
Note: Transaction Codes are discussed in detail under OPERA System Configuration.
The Entire Folio option transfers all postings (from all Billing screen windows) from the sending guest's bill to the receiving guest's bill.
Note: If you transfer the Entire Folio using the Transfer TO Another Room option, all postings in all windows are transferred to the receiving guest's bill, regardless of which window is active for the sending guest.
Select this option to transfer the individual highlighted posting or multiple postings, if more than one posting is marked in the X column on the Billing screen.
Marked Postings. Marked Postings appears when you have chosen to Transfer TO Another Room. In this case, you must have already selected the transactions to be transferred from the current Billing screen. Select the Transfer button on the Transfer Types screen to proceed with the transfer.
If the CASHIERING > ROLLUP TRANSACTIONS application parameter is set to Y, you can transfer transactions that are rolled up under a single check. To transfer all the rolled up transactions, mark the transaction that has the + sign in the Code column. Or, to transfer individual charges, expand the rolled up transaction by clicking on the + sign and mark the individual transactions you want to transfer. Selecting individual tax transactions will automatically transfer the main transaction associated with the tax. (You can also transfer all transactions associated with a single check by using the Check Number option described below.)
Individually Selected. If you have chosen to Transfer FROM Another Room or Transfer FROM a List of Rooms, the Individually Selected option appears. When using this option, you must use the Select button on the Transfer Types screen in order to choose the transactions to be transferred. The Transfer screen appears.
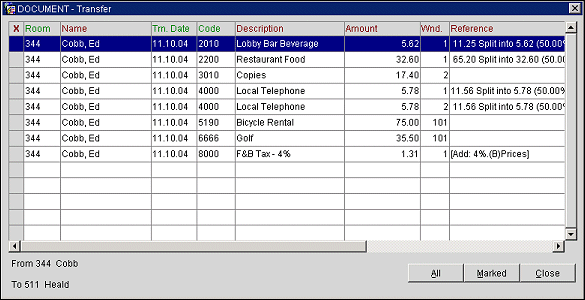
This screen shows complete details for each transaction on the sending guest's bill. The list includes transactions for all the rooms you have chosen if you are performing a Transfer FROM a List of Rooms.
To select the transactions to transfer, click in the X column or highlight the transaction record and press the spacebar. When a record is selected, it remains highlighted and a red X appears in the X column. When you have chosen the transactions you want to transfer, select the Marked button to immediately complete the transfer. To transfer all listed transactions, select the All button to immediately complete the transfer. Select Close if you decide not to make any selections.
Note: The Partial Posting option button is not available unless the CASHIERING > SPLIT POSTINGS user permission has been granted to the user.
Note: The Split function allows you to split transactions when it is not necessary to move one of the resulting amounts to another guest's bill. (See Split Transactions for details.)
Partial posting is used to transfer part of charges to another room. For example, suppose the guests from 403 and 904 ordered room service together and then played a round of golf. All charges were billed to 403. Later, room 904 agrees to pay for half of these costs. You could use partial posting to select these transactions on 403's bill, split each charge by a fixed amount or percentage, and transfer the specified amounts or percentages to room 904.
When using the Partial Posting option, you must select the Select button on the Transfer Types screen in order to choose the transactions to be split and transferred. The Transfer screen appears. This screen shows complete details for each transaction on the sending guest's bill. To select the transaction or transactions you want to split and transfer, click in the X column or highlight the transaction record and press the spacebar. When a record is selected, it remains highlighted and a red X appears in the X column. When you have chosen the transactions to split and transfer, select the Split + Transfer button to display the Split Amount screen.
Select either the Amount or the Percentage option, depending on whether you want to split the postings by a fixed amount per posting or by a percentage per posting. In the Amount to Split or Percentage to Split text entry field, specify the fixed amount or the percentage, depending on the type of split you have chosen to perform. See Split Transactions for details about this screen.
Select OK to immediately complete the transfer.
Use the Check Number transfer option to move postings based on their check number. When you select this option, the Transfer Check Number screen appears. Provide the number of the check associated with the transactions you want to transfer.
If the check number being transferred includes charges in two or more windows on the sending guest's Billing screen, you are prompted to select the window that contains the charge to be transferred, or All to select all charges having that check number, regardless of which window they are assigned to.
Select OK to immediately complete the transfer.
Note: Check Number transfer is not permitted when Transfer FROM List of Rooms has been selected.
Note: If the CASHIERING > ROLLUP TRANSACTIONS application parameter is set to N, then the Check Number option button on the Transfer Type form will be disabled.
The transaction transfer process can also be accessed by selecting the Transfer button on the folio Research screen (select the Research Transaction right-click Quick Menu option from the Billing screen to open the Research screen). The Transfer Type screen appears with limited features. Marked Postings is pre-selected and cannot be changed.
You can use the Transfer Type screen to transfer the selected transactions to another room or to another Billing screen window on the guest's folio.
The Transfer TO Another Room and the Transfer to Another Window option buttons are available and are mutually exclusive.
The following are your choices:
Room. When the Transfer TO Another Room option button is selected, the Room field is available. Select the down arrow to display the Transfer Type In House Guest Search screen to choose the room to transfer the selected charges to. (See In House Guest Search for details on the Transfer Type In House Guest Search screen.)
Window No. When the Transfer TO Another Window option button is selected, the Window No. field is available. Select the down arrow to choose the current reservation's Billing screen window to transfer the selected charges to. Only those windows for which charges have not been selected for transfer are listed in the LOV. For example, if you have selected charges from windows 1 and 2 to be transferred, then the LOV will list only windows 3 through 8 as possible targets for the transfer. (Comp windows 101-108, as appropriate, are included among the choices when the OPP_GCA Comp Accounting license code is active.)

Select the Transfer button from the Transfer Type screen to complete the transfer.
When selecting the Transfer button on the Invoice Details screen (AR > Account Maintenance > Invoice button), then specific transactions can be transferred to another invoice. The following lists when transactions cannot be transferred to another invoice:
The Transfer Type screen allows for the ability to select an existing invoice or create a new invoice to transfer the transaction to. Once that is selected, then an existing AR Account will need to be selected or a new AR Account can be created.
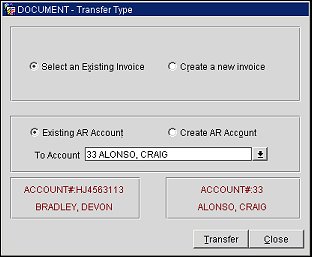
When the steps are completed and both accounts are populated in red text, select the Transfer button to complete the transaction transfer.
See Also