
IFC General Tab
The General tab allows you to configure several general interface settings, including night audit commands, EFT setup, wake-up call options, video checkout options, and bill display options. Depending on the interface type you are setting up, the available configurations will vary. This tab is displayed by selecting the Edit button from Setup > Configuration > Setup > Property Interfaces > Interface Configuration.
Refer to one of the following subtopics below for additional information on the General Tabbed area.
The General tabbed area appears similar to the following image when configuring EFT interfaces:
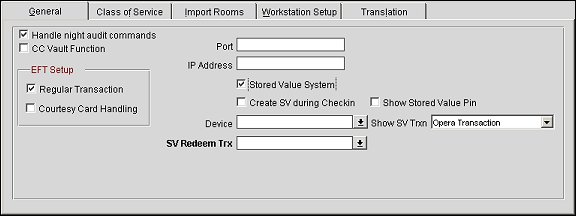
The General tabbed area contains the following fields when configuring EFT interfaces:
Handle night audit commands. Select the check box to notify the vendor, mostly EFT and FIAS interfaces, that the PMS night audit was started and stopped and that the PMS business date had been rolled. If this check box is not selected, the vendor will not be notified of this information.
CC Vault Function. Select the check box to indicate that the EFT interface supports the credit card vault functionality. Selection of this check box will activate the credit card vault interface functionality for all of the properties running this interface. See Credit Card Vault for details. When the check box is selected, a message prompt displays to notify the user of the configuration needed for successful functioning of the Vault Conversion and regular Authorizations and Settlements.
Note: Selection of the CC Vault Function check box will then display the IFC > CREDIT CARD VAULT application function.
Regular Transaction. Selected by default when creating a new EFT Interface, indicates whether or not this is interface handles regular transactions.
Courtesy Card Handling. An indication of whether or not the interface handles courtesy cards.
Port. The port that the interface is configured on.
IP Address. The IP address used for the interface.
Stored Value System. Select this check box to configure the stored value system. An interface should be selected as a Stored Value System when the vendor supports the ability to activate, issue reload, and redeem stored value cards (gift cards).
Create SV during Checkin. Displayed when the Stored Value System check box is selected, select to create a stored value account when the guest is checking in.
Show Stored Value Pin. Displayed when the Stored Value System check box is selected, select the check box to display the stored value pin that is provided by the vendor. The vendor can define whether a PIN is in use or not. This should not be checked unless the Vendor has indicated they will use PINs.
Device. Displayed when the Stored Value System check box is selected, select the device from the list of values if a device is used to read the stored value card (gift card). An example would be an RFID device. This field is rarely populated.
Show SV Trxn. Displayed when the Stored Value System check box is selected, select to choose OPERA Transactions, Vendor Transactions, or both OPERA and Vendor Transactions. The option that is selected controls what is displayed in the Stored Value Account Maintenance screen for the interface and the specific stored value account.
SV Redeem Trx. Displayed when the Stored Value System check box is selected, select the stored value redeem transaction method from the drop down list. The transaction code that is selected here will be used any time a stored value account is redeemed.
The General tabbed area contains the following fields when configuring CCW interfaces:
Send AR Auth Type. Select to send the AR authorization type to the vendor. This check box should be selected if credit card authorizations will be used for AR Accounts. See AR Credit Cards for details.
Note: The Send AR Auth Type check box cannot be selected at the same time as the Enable DB Verification check box.
Allow CC Cancel Transactions. Select to allow credit card transaction cancelations with the CCW interface. This check box should be selected in order to send a notice to the vendor that the credit card settlement transaction was canceled for any reason (e.g., communication error). This notice will only be sent one time to the vendor when the credit card transaction is canceled.
CC Vault Function. Select the check box to indicate that the CCW interface supports the credit card vault functionality. Selection of this check box will activate the credit card vault interface functionality for all of the properties running this interface. See Credit Card Vault for details.
Notes:
The credit card vendor must support the vault functionality. Verify with the vendor that it is supported before activating this function.
Selection of the CC Vault Function check box will then display the IFC > CREDIT CARD VAULT application function.
Enable Resend. Select to enable the functionality to resend any credit card settlement payments for a reservation, deposit, or AR account that may have failed due to a disruptive event, such as a session disconnect or an error occurred before the posting could be made, and the settlement was sent to the interface. OPERA would then check on the settlement posting the next time the reservation is accessed and for any payments that were sent to the interface but not posted to OPERA another settlement would be initiated with an extra field in the IFC request indicating to the vendor that the record is a resend. This includes any postings from Billing, Deposits, or AR and will not include postings from Passer By, Post It, and Fiscal Payments.
Note: During the resend of the failed posting, if the interface returns an error/failed status, no reprocessing of the failed resend will occur and no posting will be completed.
Enable DB Verification. Select to allow direct bill authorizations and settlements with the interface. See Direct Bill Authorizations and Settlements for details.
Note: Selection of the Enable DB Verification check box displays the CASHIERING > DIRECT BILL AUTHORIZATIONS AND SETTLEMENTS application parameter.
Note: The Enable DB Verification check box cannot be selected at the same time as the Send AR Auth Type check box.
Enable Failover. Functional when the IFC > CREDIT CARD VAULT application function is set to N. The Enable Failover check box can be selected to use the Failover URL for all credit card transactions. When the Enable Failover check box is not selected, then the URL address defined in the URL field will be used for all credit card transactions.
Card Present Flag. Only displayed when MICROS Payment Gateway is the active Credit Card IFC. Select this check box to display a Card Present check box on the Payment, Deposit, and Post It screens. The will allow the user to check this check box if a credit card is present at the time of the payment. This is useful to provide an indicator to the Credit Card Vendor to follow a different process depending on the card present or not.
URL. The URL of the CCW Interface.
Send End of Day. An indication of whether or not information is sent as part of the end of day routine.
Send Enhanced Fields. Select to send additional fields for a credit card transaction request that include Workstation, RoomNum, OriginalAuthSequence, Version, and CardType. With most CCW vendors, these fields will be required.
Send Resort as Terminal. Select to send the resort name as the terminal to the vendor.
Send Resort as Location. Select to send the resort name as the location to the vendor.
Settle Amex Direct. Select to send a different merchant number to them, which in turn settles all Amex transactions directly to Amex without having to go through a third party.
Stored Value System. Select this check box to configure the stored value system. An interface should be selected as a Stored Value System when the vendor supports the ability to activate, issue reload, and redeem stored value cards (gift cards).
Create SV during Checkin. Displayed when the Stored Value System check box is selected, select to create a stored value account when the guest is checking in.
Show Stored Value Pin. Displayed when the Stored Value System check box is selected, select the check box to display the stored value pin that is provided by the vendor. The vendor can define whether a PIN is in use or not. This should not be checked unless the Vendor has indicated they will use PINs.
Device. Displayed when the Stored Value System check box is selected, select the device from the list of values if a device is used to read the stored value card (gift card). An example would be an RFID device. This field is rarely populated.
Show SV Trxn. Displayed when the Stored Value System check box is selected, select to choose OPERA Transactions, Vendor Transactions, or both OPERA and Vendor Transactions. The option that is selected controls what is displayed in the Stored Value Account Maintenance screen for the interface and the specific stored value account.
SV Redeem Trx. Displayed when the Stored Value System check box is selected, select the stored value redeem transaction method from the drop down list. The transaction code that is selected here will be used any time a stored value account is redeemed.
Failover URL. Functional when the IFC > CREDIT CARD VAULT application function is set to N. The Failover URL as specified by the Credit Card Interface vendor is displayed here. This URL will be used for all credit card transactions when the Enable Failover check box is selected, in case the vendor's main system goes down for an extended period. When the Enable Failover check box is not selected, then the URL address defined in the URL field will be used for all credit card transactions.
Note: Only a user that has been granted the IFC > ACTIVATE FAILOVER URL user permission will be able to modify the Failover URL. This can be accomplished from this screen when the IFC > CREDIT CARD VAULT application function is set to N, or from the IFC > FAILOVER URL application setting when the IFC > CREDIT CARD VAULT is set to Y and the IFC > ENABLE FAILOVER application setting is set to YES.
The General tabbed area contains the following fields when configuring SVS interfaces:
URL. The interface URL.
Note: When using the URL field for the interface, the IP Address and Port fields do not need to be populated.
IP Address. The IP address. The IP Address that is entered needs to match with the interface machine that the .exe is running on.
Port. The port that the interface is configured on. The Port number that is entered needs to match with the Port number configured for the SVS Interface Type configuration file.
Note: The IP Address and Port fields need to be populated when using a Socket type approach.
Stored Value System. Select this check box to configure the stored value system. An interface should be selected as a Stored Value System when the vendor supports the ability to activate, issue reload, and redeem stored value cards (gift cards).
Create SV during Checkin. Displayed when the Stored Value System check box is selected, select to create a stored value account when the guest is checking in.
Show Stored Value Pin. Displayed when the Stored Value System check box is selected, select the check box to display the stored value pin that is provided by the vendor. The vendor can define whether a PIN is in use or not. This should not be checked unless the Vendor has indicated they will use PINs.
Device. Displayed when the Stored Value System check box is selected, select the device from the list of values if a device is used to read the stored value card (gift card). An example would be an RFID device. This field is rarely populated.
Show SV Trxn. Displayed when the Stored Value System check box is selected, select to choose OPERA Transactions, Vendor Transactions, or both OPERA and Vendor Transactions. The option that is selected controls what is displayed in the Stored Value Account Maintenance screen for the interface and the specific stored value account.
SV Redeem Trx. Displayed when the Stored Value System check box is selected, select the stored value redeem transaction method from the drop down list. The transaction code that is selected here will be used any time a stored value account is redeemed.
The General tabbed area contains the following fields when configuring key card interfaces:
Handle night audit commands. Select the check box to notify the vendor, mostly EFT and FIAS interfaces, that the PMS night audit was started and stopped and that the PMS business date had been rolled. If this check box is not selected, the vendor will not be notified of this information.
On Line Key System. An indication of whether or not this is an ONLINE key system and this relates to if whether the vendor supports KeyDataChange Requests or not. What determines if a Key Interface is an ONLINE key system or not is that for an ONLINE key system, the vendor requires the KeyRequest, KeyAnswer, KeyRead (Optional), KeyDelete (Optional), and KeyDataChange. If the key system is an OFFLINE system, then the vendor requires only the KeyRequest and KeyAnswer (KeyRead and KeyDelete are optional).
Allow Multiple Room Selection for Keys. An indication of whether or not multiple rooms can be accessed from the same key through this interface, for example one key can be used for connecting rooms that are part of a reservation.
Send Track2 Data. An indication of whether or not Track2 data is sent to the vendor. This is a sequence number that connects the key card to the room. This sequence number can be manipulated if a membership is attached or if the key card is also being used as a gaming card.
Send Track1 Data. An indication of whether or not Track1 data is sent to the vendor. Track 1 is used by the key vendors to get specific data from the PMS and use as needed or for printing on the keycard. It is configurable as a User Defined Format where fields can be chosen from the reservation tables or a literal expression can be entered. One of the uses for Track1 would be to send the Membership ID when the keycard is also used as a gaming card.
Display Key Pin Code. Available only for DLS Interface Types with a KSS Menu Type, select to display the PIN code used to access the guest room. This PIN code is passed in Track3 generated by the key vendor and sent to OPERA or a Kiosk terminal to provide to the guest instead of a key card.
Delete IFC Keys on KeyDelete. Select to delete the IFC_KEYS record at the time of Check Out or when a Checked In Reservation is Canceled.
Default All Print Details On. Checked (default) to automatically select all the Print Detail fields when requesting a Room Key, Universal Card, or Gaming Card. Unchecked does not select all the Print Detail fields automatically. When requesting a key, select/deselect any of the Print Details on the Card Details To Be Printed screen. Print Details are available when configured on the Class of Service tab with the PRINT menu Right (in the grid).
The table to the right of the fields displays the Key Card right (permission), and a description. To create a new or edit an existing right, select the New or Edit buttons. To delete an existing right, select the Delete button. For additional information on configuring key card rights, refer to Understanding and Working With the Interface Rights Grid.
The General tabbed area contains the following fields when configuring PBX interfaces:
Handle night audit commands. Select the check box to notify the vendor, mostly EFT and FIAS interfaces, that the PMS night audit was started and stopped and that the PMS business date had been rolled. If this check box is not selected, the vendor will not be notified of this information.
Enable Rollup Transactions. Select to enable a rollup transaction functionality for outgoing transactions requested by the interface to display on the vendor’s side in a view of the folio as one bill item. Rollup transactions are multiple transactions that were made on the same day that have the same Reference (e.g., Check Number), and can be rolled into one line item. These are identified by having a + sign next to the line item on the Billing screen for example.
Phone Display Name. When the guest calls the Front Desk, selecting this check box displays the primary sharer’s name on the Front Desk phone display. A room with sharers will send the guest name from the first reservation checked in for that room to the IFC Vendor; this name will continue to be sent in the messages for all of the following sharer Check-Ins and any reservation changes. A room with no sharers will send the guest name that is on the reservation.
Note: The name that is displayed can manually be changed to one of the other sharer names from Miscellaneous > Interfaces > Interfaces > Display Name after all sharers are checked in. The Display field can only be selected for one guest name per room.
Bill display options. The following bill display options are available.
Video checkout options. The following video checkout options are available for VID interfaces only.
Wakeup call options. The following wake up call options are available.
The table to the right of the fields displays the Telephone PBX right (permission), and a description. To create a new or edit an existing right, select the New or Edit buttons. To delete an existing right, select the Delete button. For additional information on configuring key card rights, refer to Understanding and Working With the Interface Rights Grid.
The General tabbed area contains the following fields when configuring VID interfaces:
Handle night audit commands. Select the check box to notify the vendor, mostly EFT and FIAS interfaces, that the PMS night audit was started and stopped and that the PMS business date had been rolled. If this check box is not selected, the vendor will not be notified of this information.
Enable Rollup Transactions. Select to enable a rollup transaction functionality for outgoing transactions requested by the interface to display on the vendor’s side in a view of the folio as one bill item. Rollup transactions are multiple transactions that were made on the same day that have the same Reference (e.g., Check Number), and can be rolled into one line item. These are identified by having a + sign next to the line item on the Billing screen for example.
Bill display options. The following bill display options are available.
Video checkout options. The following video checkout options are available for VID interfaces only.
Wakeup call options. The following wake up call options are available.
The table to the right of the fields displays the Video right (permission), and a description. To create a new or edit an existing right, select the New or Edit buttons. To delete an existing right, select the Delete button. For additional information on configuring key card rights, refer to Understanding and Working With the Interface Rights Grid.
URL. The interface URL.
Login. Login used to sign in to the URL.
Password. Password used with the Login to access the URL.
URL. The interface URL.
Default Trx. Select a default transaction code as an alternate transaction code if a Ticket Package cannot post to the packages transaction code.
The General tabbed area contains the following fields when configuring MSC interfaces:
Handle night audit commands. Select the check box to notify the vendor, mostly EFT and FIAS interfaces, that the PMS night audit was started and stopped and that the PMS business date had been rolled. If this check box is not selected, the vendor will not be notified of this information.
Enable Rollup Transactions. Select to enable a rollup transaction functionality for outgoing transactions requested by the interface to display on the vendor’s side in a view of the folio as one bill item. Rollup transactions are multiple transactions that were made on the same day that have the same Reference (e.g., Check Number), and can be rolled into one line item. These are identified by having a + sign next to the line item on the Billing screen for example.
Video checkout options. The following video checkout options are available for VID interfaces only.
Bill display options. The following bill display options are available.
Wakeup call options. The following wake up call options are available.
The table to the right of the fields displays the Miscellaneous right (permission), and a description. To create a new or edit an existing right, select the New or Edit buttons. To delete an existing right, select the Delete button. For additional information on configuring key card rights, refer to Understanding and Working With the Interface Rights Grid.
The General tabbed area contains the following fields when configuring MBS interfaces:
Handle night audit commands. Select the check box to notify the vendor, mostly EFT and FIAS interfaces, that the PMS night audit was started and stopped and that the PMS business date had been rolled. If this check box is not selected, the vendor will not be notified of this information.
Enable Rollup Transactions. Select to enable a rollup transaction functionality for outgoing transactions requested by the interface to display on the vendor’s side in a view of the folio as one bill item. Rollup transactions are multiple transactions that were made on the same day that have the same Reference (e.g., Check Number), and can be rolled into one line item. These are identified by having a + sign next to the line item on the Billing screen for example.
Bill display options. The following bill display options are available.
Wakeup call options. The following wake up call options are available.
The table to the right of the fields displays the Minibar right (permission), and a description. To create a new or edit an existing right, select the New or Edit buttons. To delete an existing right, select the Delete button. For additional information on configuring key card rights, refer to Understanding and Working With the Interface Rights Grid.
If configuring an interface other than an EFT, CCW, PBX, VID, SVS, MAK, TIK, MSC, MBS, or key card (DLS) interface, the General tab contains of the following options, depending on the interface you select in the Interface Status screen:
Handle night audit commands. Select the check box to notify the vendor, mostly EFT and FIAS interfaces, that the PMS night audit was started and stopped and that the PMS business date had been rolled. If this check box is not selected, the vendor will not be notified of this information.
Enable Rollup Transactions. Select to enable a rollup transaction functionality for outgoing transactions requested by the interface to display on the vendor’s side in a view of the folio as one bill item. Rollup transactions are multiple transactions that were made on the same day that have the same Reference (e.g., Check Number), and can be rolled into one line item. These are identified by having a + sign next to the line item on the Billing screen for example.
Video checkout options. The following video checkout options are available.
Note: Video checkout options are only available for VID Interfaces.
Bill display options. The following bill display options are available.
Wakeup call options. The following wake up call options are available.
The table to the right of the fields displays the interface right (permission), and a description. To create a new or edit an existing right, select the New or Edit buttons. To delete an existing right, select the Delete button. For additional information on configuring interface rights, refer to Understanding and Working With the Interface Rights Grid.
See Also