
Automatic Room Assignment
The Automatic Room Assignment feature is accessible by selecting Front Desk > Room Assignment to display the Room Assignment screen. Then, highlight the reservation to be assigned and select the Auto button. For business blocks, select Reservations > Blocks > Business Blocks from the main menu. From the Business Block search screen highlight the block to assign rooms and select the Edit button. From the Business Block screen select the Resv. button to display the Reservation List screen. From the reservation list choose the Group Options button. From the Group Options menu, choose the Room Assign button to display the Automatic Room Assignment screen.
Use this screen to automatically assign room numbers to individual reservations or to your group reservations and PM. With the Room Assign function you can block all reservations for specific arrival dates, room types, room feature preferences, or smoking requests. Reservations for the block or group must have been made prior to using this option. Once Auto Room Assignment has been completed, the group check-in can be done.
When assigning or unassigning a room to a Share Reservation with different arrival and departure dates, the room will be assigned to all of the reservations in the share according to their arrival and departure dates.
Note: When the OPV_<version number> Opera Vacation Ownership System license code is active and a room number is assigned that is not the first unit in rotation, then the Rotation Room Override prompt will display for a reason as to why that room was selected (see Rotation Room Override for details).
Front Desk > Room Assignment > Auto Button
When the Automatic Room Assignment option is selected from the Front Desk > Room Assignment menu option, the results that display and the automatic room assignment procedure are based on the search criteria that was entered on the Room Assignment screen.
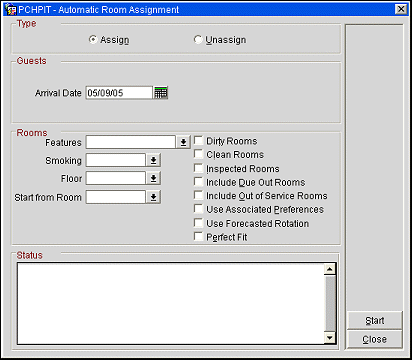
Reservations > Blocks > Business Blocks > Edit > Resv. button > Group Options button > Room Assign button > Auto button
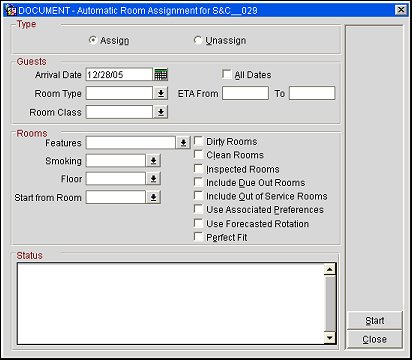
Enter your room assignment options and select the Start button. Messages appear in the Status area as assignment is completed.
Note: The order that the rooms are assigned is based on the configuration of the RESERVATIONS > ROOM DISPLAY ORDER application setting.
If this application setting = ASCENDING (Ascending), then rooms are assigned lowest number to highest number.
If this application setting = BACK TO BACK ASCENDING (Back to Back Ascending) and displaying and/or performing room assignments, OPERA first looks at the rooms that are supposed to check out, by check out date, for the same date as the arrival date of a reservation. Rooms that are coming out of a OOO/OOS room condition are not considered for back to back room assignment.
If this application setting - BACK TO BACK DESCENDING (Back to Back Descending), and performing room assignments, OPERA first looks at the rooms that are supposed to check out, by check out date, for the same date as the arrival date of a reservation. Rooms that are coming out of a OOO/OOS room condition are not considered for back to back room assignment.
If this application setting = DESCENDING (Descending), then rooms are assigned highest number to lowest number.*
If this application setting = DISPLAY SEQUENCE (Display Sequence), then rooms are displayed and/or assigned using the sequence number set for each room in Room Configuration (See Room Configuration for details).
If this application setting = LEAST USED ASCENDING (Least Used Ascending) then the room number assignment, from lowest room number to highest room number, is based on the number of times the room has been occupied; rooms with a lower number of times occupied are assigned before rooms with a higher number of times occupied.
If this application setting = LEAST USED DESCENDING (Least Used Descending) then the room number assignment, from highest room number to lowest room number, is based on the number of times the room has been occupied; rooms with a lower number of times occupied are assigned before rooms with a higher number of times occupied.
Because room numbers are treated as characters and not numeric values, unless room numbers are all configured with the same number of digits (e.g., 0001, 0002 ... 9999), assigning rooms in ascending or descending order may result in sequences that are not strictly numeric (e.g., in an ascending order scenario, room 1202 would be assigned before room 505).
The following options are available.
Assign. As each reservation is processed, its name and the assigned room number appear in the Guest and Room fields, respectively. A Status Listing information box displays. OPERA displays room assignments in the information box after all the assignments are processed.
Unassign. Select this option button to unassign the rooms that were assigned for this group or business block, and remove the assigned room from all reservations for the block. As each reservation is processed, its name and the assigned room number appear in the Guest and Room fields, respectively. A message box appears after all the unassigns are processed, and the Status Listing shows that all rooms have been unassigned.
Note: If you Unassign an assignment of a shared reservation, OPERA prompts if you want to move the second guest. Select No to leave the second guest in the room. Select Yes to move the second guest.
Template. Select a previously saved template to pre-populate values to the screen. The Save Temp button saves the current values as a new template.
Indicate by arrival date, room type, and/or ETA the guests to assign rooms.
Arrival Date. Assign rooms for reservations arriving on this date. This field defaults to the arrival date on the highlighted block on the Reservation List. You can change this date to any date within the block.
All Dates. If this check box is selected, reservations arriving on all dates included in the block are assigned rooms.
Room Type. The Automatic Room Assignment function lets you assign rooms for all reservations having specific room types. Select room types from the drop down list.
Room Class. Available when the GENERAL > ROOM CLASS application function is set to Y, assign rooms for all reservations having specific room class. Select room classes from the drop down list.
ETA From/To. Type the From and To Estimated Time of Arrival of those guests to assign rooms.
Select the room features and statuses of the rooms you want to include in the assignment.
Features. Specify the room features for the rooms to be chosen for assignment. Only rooms with these features will be assigned to reservations. (Not available if the Use Associated Preferences check box is selected.)
Smoking. Select either Smoking or Non-smoking rooms. Only rooms with the selected preference will be assigned to reservations. (Not available if the Use Associated Preferences check box is selected.)
Floor. Limit the room assignment to a specified floor; for example, use this option if a group's rooms are all to be on the first floor. Only rooms with the selected preference will be assigned to reservations. (Not available if the Use Associated Preferences check box is selected.)
Note: When a single numeric floor is specified in the Floor field, the search will identify available rooms on that floor and on all numerically higher floors. For example, if 3 is entered in the Floor field, the search will identify available rooms on floors 3, 4, 5, and so on. If multiple floors are entered in the field, only rooms configured with those specified floors will be displayed.
Start from Room. Begin assigning rooms from a specific room number. Select the starting room number from the Available Rooms Search screen.
Room Class. Select the down arrow to choose specific Room Classes for room assignment. The Room Class filter is only displayed when the GENERAL > ROOM CLASS application function is active.
Note: Housekeeping statuses are applied hierarchically, based on the choices made here. If all boxes are selected, inspected rooms (that meet other selection criteria) are assigned first (provided the ROOMS MANAGEMENT > INSPECTED STATUS application function is set to Y). Then clean rooms are assigned, followed by dirty rooms, due out rooms and lastly, out of service rooms.
When the Arrival Date is a future date, Dirty Rooms, Clean Rooms, and Inspected Rooms are unselected and not available. When the Arrival Date is the current business date, Dirty Rooms is unselected, but available. If the ROOMS MANAGEMENT > INSPECTED STATUS application function is set to N, Clean Rooms is selected by default and available. If the ROOMS MANAGEMENT > INSPECTED STATUS application function is set to Y, Inspected Rooms is selected by default, and available.
Dirty Rooms. Select this check box to include dirty rooms when assigning rooms.
Clean Rooms. Select this check box to include rooms with a current status of Clean. This check box is selected by default if the Inspected status is not used at the property. This option will not be available when the All Dates check box has been marked in the Guests section for Auto Room Assignment.
Inspected Rooms. This check box is visible only when the ROOMS MANAGEMENT > USE INSPECTED STATUS application function is set to Y. In properties that maintain separate categories for clean rooms and rooms that have been inspected after cleaning, checking this check box includes rooms with a current status of Inspected. This check box is selected by default if the Inspected status is used at the property. This option will not be available when the All Dates check box has been marked in the Guests section for Auto Room Assignment.
Include Due Out Rooms. If this check box is checked, the rooms of guests scheduled to depart, but who have not yet checked out, will be included in the automatic room blocking.
Include Out of Service Rooms. This check box is visible only when the ROOMS MANAGEMENT > OUT OF SERVICE application function is set to Y. Select this check box to include rooms that are identified as Out of Service.
Use Associated Preferences. When selected, room assignment will be handled based on the preferences of each reservation and/or profile (along with other criteria such as room status). In this scenario OPERA will not look at the features selected in the Features field. This check box is selected by default. When selected, Features, Smoking, and Floor are not available. If the check box is unchecked and Features, Smoking, or Floor are selected, when selecting the check box again, these are cleared.
Note: When the RESERVATIONS > RESERVATION ROOM FEATURES application parameter is set to Y, you can screen paint the Features field onto the Reservation screen. If this is done, the room features associated with a reservation would be carried over to the Automatic Room Assignment screen. Otherwise, the room features default to those specified on the profile.
Note: The code for smoking preferences is configurable and can be different from property to property. In multi-property environments the profile smoking preference will be skipped when making room assignments by using associated preferences if there is not an exact match between the profile smoking preference and the room smoking preference.
Use Forecasted Rotation. When the OPV_<version number> Opera Vacation Ownership System license code is active and OWNERSHIP > FORECAST ROTATION POINTS application function is set to Y, selecting the check box causes available rooms to be sorted based on the forecasted rotation points up to the period end, or as defined by when the OWNERSHIP > FORECAST FIXED LENGTH application parameter is set to Y and the value set by the OWNERSHIP > FORECAST ROTATION X DAYS IN THE FUTURE application setting where x is the number of days forecasted beyond the period end. If first room is not selected, then it will be logged as an override.
Perfect Fit. When the OPV_<version number> Opera Vacation Ownership System license code is active and the OWNERSHIP > FORECAST ROTATION POINTS application function is set to Y, selecting the check box will add an additional filter to the existing search criteria that will return only those rooms that have exactly Y nights free until the next reservation and if a perfect fit room is not found, the Room Not Found is displayed.
Once the room assignment has been completed, beside each of the group members will be their assigned room. Beside the PM room is the posting master account number that has been assigned.
Guest (Information-only field). The name of the reservation being processed appears.
Room (Information-only field). The room number of the reservation being processed appears.
Status Listing. The status listing lists all room assignments made by the automatic room assignment. It also will make note of any reservations to which it did not assign a room number.
Note: If you have assigned occupied rooms, OPERA will not allow the group guest to be checked into these until they have been vacated by the previous guest (or you make the two guests share). If the ROOMS MANAGEMENT > USE INSPECTED STATUS application function is set to Yes, and you assign rooms for a group arriving today with the Auto Room Assignment option, OPERA displays the following messages Assign inspected rooms only? Yes/No. If you select No, the message Assign clean or inspected rooms only? Yes/No is displayed. The last message will display Assign vacant rooms only? Yes/No. These prompts also appear when you use the Check-In Group option.
Note: OPERA will conduct the room assignment in numerical order, i.e., ascending or descending room numbers (based on the definition of the RESERVATIONS > ROOM DISPLAY ORDER application setting). OPERA will first assign rooms with the Inspected status (if this feature is used), and then rooms with the Clean status.
Note: When Unassigning rooms, any not-yet-checked-in reservations designated as Do Not Move (the DNM check box is selected on the Reservation screen) will be skipped. DNM will appear next to the room number and guest name in the Status display. Do Not Assign functionality is available when the RESERVATIONS > DO NOT MOVE ROOM application function is set to Y.
See Also