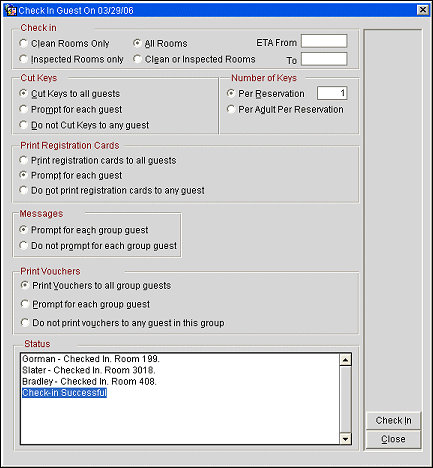Check In Group
The Check In Group option is available via the Group Options menu (Reservations>Blocks>Business Block>Select a Block>Edit>Resv.>Group Options>Check In Group). Individual reservations that have a room assigned can also be selected for group check in via Front Desk>Room Assignment.
Note: There are other ways to check in group reservations; for example, reservations belonging to a group can also be checked in individually from the Front Desk>Arrivals menu option.
The Check In screen allows you to select the check-in process options to be applied to the reservations being checked in.
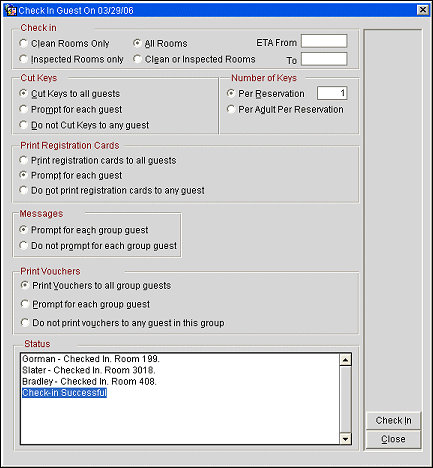
Options
Check In
Select one of the following options to determine the housekeeping status of the rooms to be checked into:
- Clean Rooms Only - Check guests into Clean rooms only. This option is selected by default when the Inspected status is not used at the property (Rooms Management>Inspected Status application function is set to N).
- All Rooms - All rooms are available for check in, regardless of housekeeping status.
- Inspected Rooms Only - Check guests into Inspected rooms only (available when the Rooms Management>Inspected Status application function is set to Y). This option is selected by default when the Inspected status is used at the property.
- Clean or Inspected Rooms - check guests into Clean or Inspected rooms (available when the Rooms Management>Inspected Status application function is set to Y).
ETA From/To. Enter a From and To date to define an estimated time of arrival for the guests you want to check in. Only those guests with an ETA within this range will be checked in.
Cut Keys
Select one of the following options to determine the key cutting instructions for the guests being checked in:
- Cut Keys for All Group Guests - Automatically cut a key for all checked in reservation.
- Prompt for each group guest - Prompt to cut a key for each checked in reservation.
- Do not cut keys to any guest in this group - Do not cut keys as part of the check-in process.
Number of Keys
If keys are cut, prepare the following number of keys:
- Per Reservation - Enter the number of keys to be cut per checked in reservation.
- Per Adult Per Reservation - Cut one key for each adult associated with the checked in reservation.
Print Registration Cards
Print registration cards for checked in reservations as follows:
Messages
Available when the Front Desk>Messages application function is set to Y. Select the message prompt option to be applied for guests having messages.
- Prompt for each group guest. The Messages screen displays for each guest who has messages waiting at the time of check in.
- Do not prompt for each group guest. The Messages screen is not displayed during check in. (Default)
Assign Virtual Numbers
If virtual number functionality is active at the property, assign virtual numbers as follows:
- Prompt for each group guest - Prompt for selection of a virtual number per checked in reservation.
- Do not prompt for each group guest - Do not assign virtual numbers as part of the check-in process.
Print Vouchers
Available when the Reservations>Print Vouchers application function is set to Y. Print vouchers for eligible guests at check in as follows.
- Print vouchers to all group guests.
- Prompt for each group guest.
- Do not print vouchers to any guest in this group. No vouchers are to be printed during check in.
Status
This text area displays messages as the check-in progresses.
Buttons
Check In. This option checks in the group reservations all at once. Prior to using this option, rooms must have been assigned to the group members. When you select the Check In Group option, members of the group with the same arrival dates will be checked in simultaneously. Members of the group with different arrival and departure dates other than today’s arrival date will not be checked in. The status of the group reservations changes to Checked In once the check in has been successfully completed.
When checking in the group guests, OPERA goes through a number of checks and may display some of the following messages.
- If a room number has been assigned to a reservation record, you can also check in the guest directly by selecting the Check-In option without calling the reservation detail.
- If the room status is Dirty at check-in, OPERA issues a warning Room is dirty. Do you still want to perform the check-in? Yes/No. Selecting No aborts the check-in but keeps the room assigned to the guest.
- If the property works with the inspected room status (only with the Rooms Management>Use Inspected Status (Activate the Room Status called Inspected) function set to Yes) and you check in a group, OPERA will prompt you with various warnings, if some of the group rooms have not been inspected.
- If you work with room discrepancy (only with the Rooms Management>Discrepant Rooms (Activate Discrepant Room Functionality) function set to Yes) and according to housekeeping the rooms is still occupied (i.e., the room is marked as a Sleep), OPERA displays a warning message before checking in the guest.
- If the property uses virtual number pools (only with license code OPP VNS Virtual Numbers set to Active), OPERA may assign virtual numbers automatically during the check-in process or prompt you to assign numbers. The use of this option depends on how the property has set up the virtual number pools and is usually determined by the functionality of your telephone system. Up to five number pools are available. They can be room-based or guest- based and can have various assignment rules.
- For the group check-in, once you have selected Check-In Group, OPERA will display the question Show assigned virtual numbers for each group member? Yes/No. Select Yes to have the normal virtual number assignments take place just as during regular check-in, i.e., the system will display the assigned virtual numbers for Auto-Assign pools and prompt for assignments for Prompt-to-Assign Pools. Select No, and the system will not display anything but automatically assign the virtual numbers for Auto-Assign pools and ignore Prompt-to-Assign Pools. OPERA will then continue to roll through the complete check-in without stopping for prompts.
If a pool is marked as Prompt to Assign and Assignment Required and the user selects not to display the virtual numbers for each group member, OPERA will also allocate virtual numbers to these guests.
Note: When the Cashiering>Direct Bill Authorizations and Settlement application parameter is set to Y and a direct bill payment type is attached to the reservation, then a Direct Bill authorization will be performed when the Check In button is selected. See Direct Bill Authorizations and Settlements for details.