
Block Copy
The Business Block Copy feature is used to copy the business block and its attached rooms and catering. Several options are available to specify the criteria for what gets copied. The business block you are copying from (the source) serves as a template for the new one you create (the target). Once the business block has been copied, you can edit it as necessary.
The Copy option is accessed from the Business Block Search screen Options menu and from the Business Block screen Options menu. To access the Business Block Search screen, select Reservations>Blocks>Business Block>Options. If the OPS<version number> OPERA Sales and Catering license is active, select Business Management>Business Block.
When the Copy button is selected, the Copy Business Block screen appears.
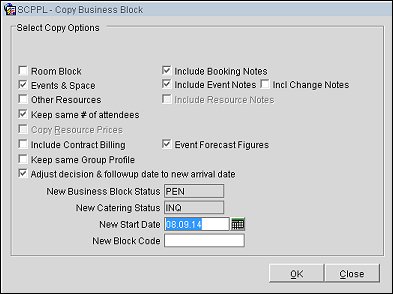
Choose your copy options and select the OK button.
Copy to Other Property. See Block Copy to Other Properties, below, for details.
Room Block. Select this check box to copy room block information from the source business block to the new business block. If the source business block has a room grid, this option will be checked by default.
Events & Space. Select this check box to copy event and function space information to the new business block. If the source business block has events, this option will be checked by default. When the Blocks>Extended Copy Options application parameter is set to N, this option will be labeled Events and selecting it indicates that event and resource information should also be copied to the target business block.
Both. Available when the Blocks>Extended Copy Options application parameter is set to N. Select this check box to copy both the room grid and event information to the new business block. If event resources are attached to the source business block, those too will be copied when Both is selected.
Other Resources. Available when the Blocks>Extended Copy Options application parameter is set to N. Select this check box to copy the menu and item resources to the new business block. Available when events are attached to the source business block.
Include Booking Notes. Select this check box to copy booking notes to the new business block. Available when the Blocks>Extended Copy Options application parameter is set to Y. This option will be checked by default when the Blocks>Copy Block Status application parameter is set to Y.
Include Event Notes. Select this check box to copy event notes to the new business block. Available when the Blocks>Extended Copy Options application parameter is set to Y and the Events & Space check box is selected. This option will be checked by default when the Catering>Copy Event Notes application parameter is set to Y.
Incl. Change Notes. Available when the Blocks>Extended Copy Options application parameter is set to Y. Select this option to include event change notes when copying event notes. (Available only when Include Event Notes is selected.)
Note: Change notes are event notes with a type equal to "Change".
Include Resource Notes. Select this check box to copy resource notes to the new business block. Available when the Blocks>Extended Copy Options application parameter is set to Y and the Other Resources check box is selected. This option will be checked by default when the Catering>Copy Resource Notes is set to Y.
Copy as Referral. Available when the Lead>Property Lead Creation application parameter is set to Y and the Blocks>Extended Copy Options application parameter is set to Y. Select this check box to copy an existing business block to create a referral lead. See Referral Leads for details.
Keep Same # of Attendees. Available when the Events & Space check box is selected. Select this check box to copy the same number of attendees to the new business block and all the new events will be copied with the same number of attendees as the source events. This option is selected by default. If unselected, the # of Attendees field appears, and the number of attendees must be entered, and all the new events will be created with the number entered here.
Copy Resource Prices. When selected, the price and discount % from the source resources will be copied to the new events. When Copy Resource Prices is not selected, the price for the new resources will be taken from configuration and the discount % will not be copied. Un-selecting this option is useful, for example, when the source event was configured prior to a price change and you wish to use updated pricing.
When copying a business block or an event with the application parameter Extended Copy Options set to Y, the Copy Resources Prices check box is not checked by default.
Include Contract Billing. When selected, the Contract Billing Instructions will be copied from the source business block to the new business block. Available when the Blocks>Extended Copy Options application parameter is set to Y and the application function Blocks>Contract Billing is set to Y.
Event Forecast Figures. (Only available when the application parameter Blocks>Extended Copy Options is set to Y and the Events & Spaces check box is selected). When selected, the Forecast Figures from the Source Event will be copied to the Target Event. When not selected, the Forecast Figures will not be copied and will be taken from Event Forecast Maintenance (Setup>Configuration>Catering>Event Forecast Maintenance).
Note: - When the application parameter Blocks>Copy Forecast Figures is set to Y and the application parameter Blocks> Extended Copy Options is set to N, the Forecast Figures from the Source Event will be copied to the Target Event.
- When the application parameter Blocks>Copy Forecast Figures is set to Y and the application parameter Blocks>Extended Copy Options is set to Y, the check box Forecast Figures will be selected by default in the Copy Business Block screen.
- When the application parameter Blocks>Copy Forecast Figures is set to N and the application parameter Blocks>Extended Copy Options is set to N, the Forecast Figures from the Source Event will not be copied to the Target Event.
- When the application parameter Blocks>Copy Forecast Figures is set to N and the application parameter Blocks>Extended Copy Options is set to Y, the check box Event Forecast Figures will not be selected by default in the Copy Business Block screen.
Keep Same Group Profile. Select this check box to keep the same Group Profile for the new business block as the one used for the source business block.
Adjust Decision & Followup Date to New Arrival Date. Select this check box to adjust the decision and follow up dates for the new business block by the same number of days before or after the New Start Date as applied to the source business block. The value of the new dependent dates will not be less than the current business date. If no date was specified for any of these fields on the source business block, the field will remain null (empty) on the copied business block.
If this check box is not selected, the dependent dates from the source business block will be copied to the new business block.
New Business Block Status. View only. Status of the new business block. The value copied to the new business block depends on the definition of the application setting Blocks>Copy Booking Status (Inquiry, Pending, Tentative, etc.).
New Catering Status. View only. Status of the new catering events. The default for this field depends on the definition of the application setting Blocks>Copy Catering Status (Inquiry, Pending, Tentative, etc.).
New Block Start Date. Enter a new start date for the new business block.
New Block End Date. (Visible when the application parameter Blocks>COPY WITH DATE OPTION is active and enabled when the New Block Start Date is populated) Enter a date later than the New Block Start Date. When the End Date is greater than the New Block Start Date, but the source block has an extra number of Nights that extend beyond the range indicated by the End Date, no rooms or events are copied for those extra days/nights.
Copy Date Range (From). (Visible when the application parameter Blocks>COPY WITH DATE OPTION is active) The Copy Date Range (From) is the start date for copying Rooms and Events from the Source block. Enter a date from within the Start and End dates of the Source block.
Copy Date Range (To). (Visible when the application parameter Blocks>COPY WITH DATE OPTION is active) The Copy Date Range (To) is the end date, minus 1 day for copying the Rooms Grid from the Source. It is also the date until (and including) when Events are copied from the Source. Enter an end date that is within the Start and End dates of the Source block and after or equal to the Copy Date Range (From) date.If this field is left blank, everything from the Copy Date Range (From) date onward is copied from the Source (up until the number of days/nights defined by the New Block and End Dates).
New Block Code. Enter a block code for the new business block.
Note: The following items will not be copied from the business block:
- Cutoff Date
- Rate Guaranteed
- Item Discount
- Rate Protect
- Non Compete
- NC Industry
- Ranking
- Conversion
- CXL Penalty
- Lost to Destination
- Lost to Property
When the OPS_MHT2 and/or OPP_MHT2 licenses are active or when in a central module (such as ORS or SFA) AND the application parameter Blocks>Extended Copy Options is set to Y; the block copy function can be used to copy business blocks to other properties, both remote or live in the same schema. This is accomplished by selecting the Copy to Other Property flag which by default is always unchecked. This functionality is also used to create itinerary tours from central to remote properties where the properties can be located in different schemas. See Custom Tour Series for further details.
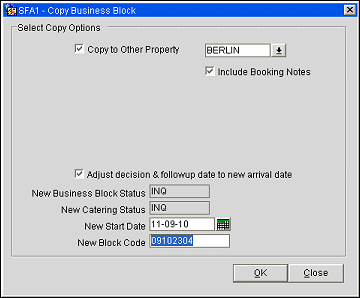
When the Copy to Other Property flag is checked, the property selection LOV becomes available. The LOV shown will include all properties that the current user has BLOCK NEW permissions granted to. At the property level additional checks for properties that are alternates of the current property with the Allow Cross Block flag checked (along with the user permission BLOCK NEW) are made. In a central environment the LOV will show all properties that the current user has got property access to. The property LOV is single select.
Only the Include Booking Notes option is available for selection once the Copy to Other Property flag is checked. The 'Copy to' status is taken from the selected target property, and the Block Code is validated against the selected target property’s block code rules. Once the OK button is selected, the Business Block screen (or Quick Business Block screen, depending on application settings) will open with profile links, and all business block header fields pre-populated from the source block. On Save, validations are made for all codes.
The following items cannot be copied from the source to the target property:
Master Blocks will have the flag Copy to other Property unchecked and disabled on Block Copy. Master Allocations will have the flag Copy to other Property unchecked and disabled on Block Copy.
If the source business block is Non-elastic, the target business block is made Non-elastic.
If the source business block is Elastic, the target business block is copied as Elastic only if the application parameter Block>Elastic Block is active in the target property. If Elastic Block is not active in the target property then the target business block is copied as Non-elastic.
If the source business block is Sell Limit, the target business block is copied as Sell Limit only if the application function Block>Sell Limits is active in the target property. If Sell Limits is not active in the target property then the target business block is copied as Non-elastic.
See Also