
Convention/Meeting Rooms Tab
The Convention/Meeting Room information is a display for meeting room types that have been set up through Configuration > Reservations > Room Classifications > Rooms. The Convention/Meeting Room Tab will be visible for those properties with the Multi-Property Cross Reservations add-on license code OPP MHT2 (Multi-Property Cross Reservations) active. Prototype properties are configured through the Sales & Catering module and allow for generic function spaces for Sales Force Automation purposes and leads distribution. The only necessary convention/meeting room details needed for a prototype property is a general space type, approximate dimensions, preferences, location, and setup unlike a live property where you would provide the name of the room, dining accommodation details, and other function room requirements.
Access the property you want to configure Convention/Meeting Room types from the Property Selection screen (Configuration > Property > Property Details). The Property Selection screen displays a grid containing all of the configurable properties. If you do not see the property you are searching for, use any combination of the Property Selection search options (Property, Chain Code, Region, Property Type and/or Show Inactive) to drill down the search results. See Property Details for more information.
Once you have found the property, click to highlight your selection then select the Edit button. This displays the Property Configuration - Edit screen.
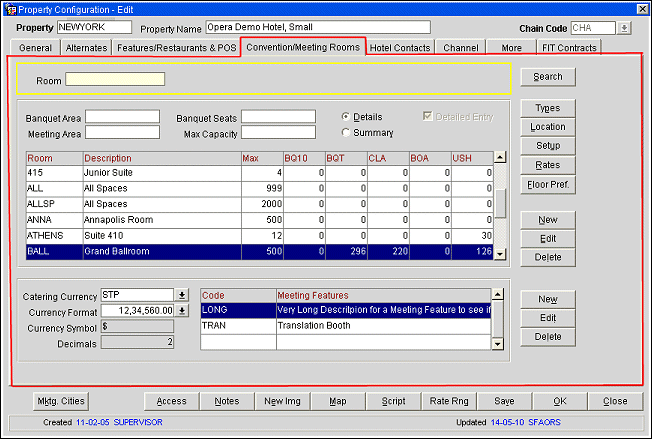
Room. Allows for a string search for the room code. Enter all or part of an existing room code then select the Search button.
Details. View all detailed information concerning this section. This option serves as the screen default.
Summary. View summary information of the configured spaces by space type and attendees.
Detailed Entry. When function spaces have already been configured for the property the flag will be checked and cannot be changed.
Note: In properties without an active S&C license, it is possible to leave this flag unchecked and to enter function spaces in summary mode; for example 3 Conference Rooms with a maximum capacity of 50 attendees. See Add/Edit with Detailed Entry Flag Unchecked below, for more information. When this option is checked, the grid will switch the first two columns of the grid display to show Room and Description instead of # and Room Type.
Banquet Area. The number of square feet for the size of the banquet area.
Banquet Seats. The number of seats available in the banquet room.
Meeting Area. The number of square feet for the size of the total meeting area.
Max Capacity. The maximum number of guests allowable for the room size.
Catering Currency. Use this option to select the currency type from the list of values. This feature provides the ability to specify a Catering Currency at the Property level. This is useful where a property's base currency is local currency, but prices are quoted in a different currency. For example, a hotel in Somalia that uses the Somali Shilling (SOS) as the property's base currency can quote prices in U.S. Dollars (USD).
Note: The Catering Currency is considered the same for all catering items, Functions Space Rentals, Menus and Resource Items.
Currency Format. Use this option to define the format for how the selected currency is displayed (e.g., $1,234,560.00)
Currency Symbol. Fixed graphic representation for this currency (e.g., $ = US Dollar, £ = British Pound Sterling, ¥ = Japanese Yen, € = Euro).
Decimals. Decimal format for the currency (e.g., 0=$1, 1=$1.0, 2=$1.00, 3=$1.000, etc.). Each currency is displayed in its own decimal format on screens throughout OPERA.
Code. Name of the code used to identify a Meeting Room features. For example, on type of meeting room feature might be Translation Equipment, the code for this feature TRANS would display here.
Meeting Features. The associated description for the Code.
To add or edit meeting from features select the New or Edit buttons from the Meeting Rooms Features grid. The Features Add/Edit screen displays.
Type. The default for this field is always MEETING and cannot be changed.
Code. Select a meeting feature code from the available list.
Description. The description will get defaulted from the selected code.
Comments. A free format field to add other comments.
Begin/End Date Range. Dates from when to when this feature is available.
Hours. Hours from when to when this feature is available.
Price Range. Price Range for this feature.
Types. Use the list of values to define the type of meeting room you want to configure. See Function Space Types for more details about editing or creating new types in the existing list of values.
Location. Use the list of values to define the location of the meeting room. See Function Space Location for more information about editing or creating new locations in the existing list of values.
Setup. Use the list of values to determine the type of setup for the meeting room. For example, boardroom, cocktail or banquet. See Function Space Setup Styles Configuration for more information on how to add new setup styles, or edit existing setup styles to the existing list of values.
Rates. Available when the SFA license is active and a NON LIVE property is being configured. Enables configuration of function space rate codes for remote properties in SFA. Select this button to configure function space rate codes for remote properties.
Floor Preference. Use the list of values to determine a floor preference for the meeting room. See Preferences Setup for more details on how to edit or add new floor preferences to the existing list of values.
In SFA, the following behaviors are enforced for the "space management" buttons: Types, Location, Setup, Rates, Floor Pref, New, Edit, and Delete (as separate from the "meeting features" New, Edit, and Delete buttons in the lower part of the screen):
To add or edit a Meeting or Convention Room's features select either the New or Edit buttons from the Details section of the Convention/Meeting Room tab. The Rooms - New/Edit screen displays with the Function Space tab automatically selected. Here it is possible to configure room details, rate information, and set up styles. See Room Types for more details. In SFA for properties that are live in the same schema, this screen displays as View Only. However, SFA can still create and edit spaces for remote properties.
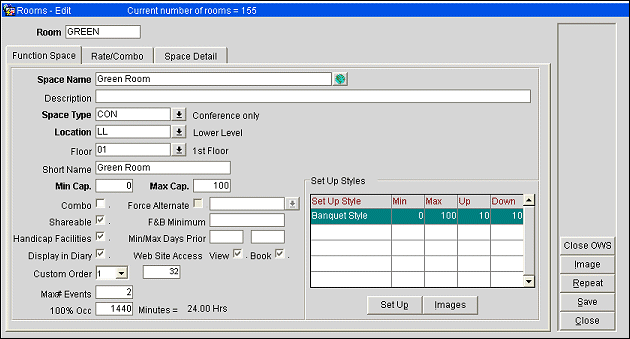
In this scenario, when the Detailed Entry flag is left unchecked and the New button is selected, the Resort Space Details screen displays. This screen only displays on dummy properties on the SFA level or properties without an active S&C license.
Function Space Type. Select the function space type from the list of values.
Number of Spaces. Enter a numeric value for the number of function spaces you wish to create.
Maximum Capacity. Enter a numeric value to define maximum number of attendees for this function space.
Max Area Size SqFt/SqM. Enter the numeric values of the width/length dimensions for the function space. This can be measured in either square feet or square meters.
Max Ceiling Height Ft./M. Enter the numeric values of the height dimensions for the function space.
Setup Style/Capacity. Enter a list of available setup styles with their corresponding maximum capacity for this function space type (e.g., boardroom, classroom, banquet).
Images. Use this option to attach a picture of the function space to this entry.
See Also