
Property Details: Property Selection and Property Configuration Screens
When you select Configuration > Property > Property Details from the main menu, the Property Selection screen appears. The Property Selection screen is the starting point for adding new properties and for editing existing property information. Each property you create appears in the Property pick list wherever it is used. You can create or update a property from this list at any time.
Live Hotels and Dummy Hotels - For S&C users, the Property Selection screen displays both "live" hotels and "dummy" or "virtual" hotels. Dummy hotels represent actual properties, but you cannot log into them; they are set up to make certain basic information about them available (for Lead handling, as an example). Dummy hotels do not have basic database information called SID data, or "seed" data, available. Live hotels have SID data in the database and can be logged into. The Login Allowed check box on the Property Configuration screen controls whether a property is a live hotel or a dummy hotel. In the Property Selection screen Property grid, live hotels have an X in the first column.
Property. Select a property code from the list of hotel codes.
Chain Code. Select a chain code from the list of configured chains.
Region. Select a region code from the list of region codes.
Property Type. Select a property type from the list of property types.
Show Inactive. Select this option to display inactive as well as active properties in the returned search results.
X. An X in this column indicates that the property is a live hotel that can be logged into. No X indicates a dummy property. An X appears here when the Allow Login check box is selected on the Property Configuration screen and SID data is available to enable login.
Property. The property code identifier.
Name. The full name of the property.
City. The city where the property is located.
State. The state where the property is located.
Country. The country where the property is located.
Property Type. The property type (e.g., four-star, five-star, bed and breakfast) for the property.
Telephone. The telephone number for the property.
Inactive. The property is inactive (e.g., unable to take reservations).
The Property Configuration screen appears when you select the New button from the Property Selection screen, or when you highlight the name of a property on the Property Selection screen and choose the Edit button.
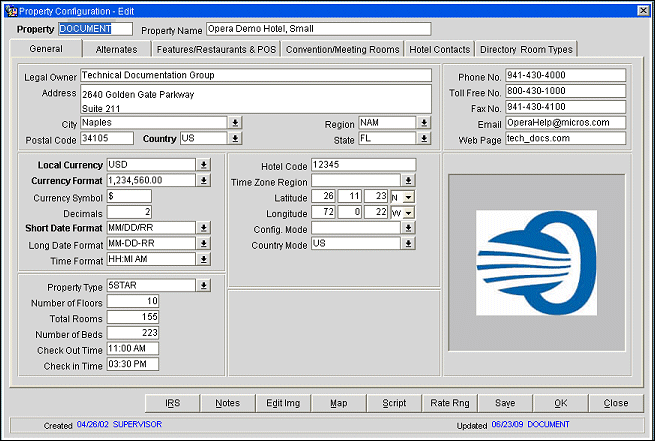
Note: Some of the screen features and Tabs described here are configuration-dependent and might not be available for all installations.
Property. The property code identifier.
Property Name. The descriptive name of the property.
Allow Login. Mark this check box if this property is a live hotel (which can be logged into) rather than a dummy hotel.
Edit Img. Display the Property Image Maintenance screen, allowing you to select a graphic that is representative of this property. From here you can add a new image, replace the existing image or clear Property Configuration screen's image altogether. The graphic displays in the image preview box in the lower right-hand corner of the General tab.
Maps. You can configure maps for the City, Airport and up to 4 other geographical areas per property, one map per tab. You provide the map graphics in GIF or JPEG format and define the directory or web address where the image is stored. The Map Details button displays if there is a hyperlink configured for the Map.
Directions. Display a free form text driving Directions screen.
Script. Display the Closing Script Definition screen.
Rate Range. Display the Rate Range screen.
Created. The date this property information was created and the user ID of the person who created it.
Updated. The date this property information was updated and the user ID of the person who updated it.
Basic information about the property is contained on the General tab.
Legal Owner. The name of the property's management company, if any.
Address. The property's street address. Each address line can contain up to 80 characters.
City. The city where the property is located.
Region. The property's province from the regions list of values created in Profile > Geographical Data > Regions.
Postal Code. The property's postal (zip) code.
Country. The property's country code. Choose from the countries list of values created in Profile > Geographical Data > Countries. The name populates when the code is selected.
State. The state where the property is locate. Choose from the states list of values created in Profile > Geographical Data > States.
Phone No. The property's local phone number (including area code).
Toll Free No. The property's toll-free phone number, if any.
Fax No. The property's fax number (including area code).
Email. The property's email address.
Web Page. The property's Internet web page address (e.g., http://www.company.com) .
Local Currency Code. Required. The code used for the local currency of the property. Select the currency from the pick box.
Currency Format. The format of the local currency automatically displays.
Currency Symbol. The symbol used for the local currency of the property.
Decimals. The number of decimal places for the local currency.
Short Date Format. Required. The format for the short date used by the property. Select the short date format from the list of values.
Long Date Format. The format for the long date used by the property. Select the long date format from the list of values.
Time Format. The format for the time stamp used by the property. Select the time format from the list of values.
Hotel Code. ID code for this property.
Time Zone Region. The Time Zone Region where the property is located.
Latitude. The northern/southern coordinates used to determine the exact location of the property.
Longitude. The eastern/western coordinates used to determine the exact location of the property.
Configuration Mode. Select the configuration "style" from the pick box. The Configuration Mode determines certain default settings for the configuration.
Country Mode. Select the country "style" from the pick box. The Country Mode determines certain default settings for the configuration.
Destination. Select the destination level that most closely describes the locale of the property from the list of values. Destinations are configured hierarchically (see Destination Configuration). Typically, you would select the most exclusive category. For example, for a property in Copenhagen, you might select Denmark, rather than Scandinavia or Europe. The destination is used as a search criteria throughout OPERA.
Property Type. A property type (resort, bed and breakfast, four-star, five-star) from the hotel types list of values created in General >Common Masters > User Maintainable Tables.
Number of Floors. The total number of floors at the property.
Total Rooms. Total physical number of rooms at the property.
Number of Beds. The total number of beds at the property.
Check Out Time. The property check out time for departing guests.
Check In Time. The property check in time for arriving guests.
Begin Date. The date the property is scheduled to become active (begins to take reservations).
End Date. The date the property is no longer active or set to inactive.
The PMS Defaults tab provides information concerning the accounting defaults for the property being set up.
Package Profit. Select a default Package Profit code from the list of values. Package amounts are posted to this account for an internal accounting of whether or not the hotel sustains a profit on packages.
Package Loss. Select a default Package Loss code from the list of values. Package amounts are posted to this account for an internal accounting of whether or not the hotel sustains a loss on packages.
Post Amount Warning. The monetary amount entered here alerts the agents to account amounts that may seem unusual.
Default Folio Style. Enter the name of the default folio style to be selected for viewing and/or printing.
Default Reservation Type. Select the default reservation type from the Reservation Types list of values.
Video Check Out Start. Enter the default time of day you want this alternative check out feature to start.
Video Check Out Stop. Enter the default time of day you want this alternative check out feature to stop.
Passerby Source Code. Select a default Passerby source code from the Source Codes list of values.
Passerby Market Code. Select a default Passerby market code from the Main Group list of values.
Inter Hotel Tax Code. Select the number (1-9) from the list of values. This is code used with the cross property postings. The code links the interfaces with resort setup (called path_id in Interfaces).
Use this feature to set up default accounting information for guests and travel agents accounts.
Default Account Types.
Default Credit Limit. Enter the default credit limit amount for accounts.
Global Account Type. Once you have configured the A/R account types and may now select the select default account type for the list of values. Within the application if no A/R account type is specified, the default (or global account type) defined is selected by the system.
Minimum Days between Sending Two Reminder Letters. Enter the minimum number of days staff must wait between sending the first and second reminder letter.
Allowance Period for Adjustments. Enter the amount of time after the original transaction that adjustments may be posted to that transaction.
A/R Account Number Picture. Enter the file path for the accounts receivable account number picture to use at the property.
Date for Aging. Enter the date that account aging begins.
Purge Zeroed Invoices After How Many Days. Enter the number of days after which to purge invoices with a zero balance.
Aging Levels.
Comm Method. Select the type of communication method from the list of values (fax or email).
Comm Address. Enter the address for the communication method selected (fax phone number or email address).
Use this function to coordinate access for any Back Office Interfaces to the OPERA Hotel system. You may reference the Expert Help IFC system for more detailed information. Your OPERA installer should assist you with this part of the setup.
Interface Path ID. This is a reference number that represents database IFC Control table information.
Path. This is the actual directory path where the database resides.
Flags. These serve to access the IFC Config settings.
The Alternate Properties tab setup displays information used to refer guests to other hotels in case of a sold out date, or room unavailability. The following information, once set up, is displayed in this screen: Alternate Property, Telephone, Distance, Distance Type, Driving Time, Directions, Comments, Block, Sell, Post, Alternate, and Sequence.
Delete. Select this button to delete the Alternate property highlighted in the display grid.
New and Edit buttons. These buttons display the following entry screen for setting up alternate properties.
Alt. Property. Displays properties listed as alternates which can be selected from a list of values. See Alternates Tab for more details.
Telephone. Telephone number of the selected property.
Distance. Enter the distance this alternate property is from the property you are setting up.
Distance Type. Enter a distance type (miles, kilometers, blocks) his alternate property is from the property you are setting up.
Driving Time. Enter the time it would take to drive from the property you are setting up to the alternate property. The system performs a basic calculation.
Allow Cross Block, Sell, Post. Check the boxes that apply, so that cross functions may be performed at this property. Check-box options appear grayed out if your property has not activated a Sales & Catering, Multi Property Base, Cross Reservations, or Cross Revenues license, or if any of these license codes are inactive.
Sequence. Enter a number that indicates the order you want this alternate property to appear on the Property Search screen. If the sequence number is defined for one alternate property, it must be a mandatory field for all additional alternate properties configured. If the display sequence is not defined for an alternate property, the alternate properties are displayed according to distance.
Property features are defined on this tab. A maximum of ten property features have been configured thorough the CRO configuration. OPERA Hotel provides the ability for an image to be attached for each configured feature. Any newly added feature configured at the property level will then become a configured feature at the CRO level.
The following information, once set up, is displayed in this screen: Code, Name, Type, Comments, Hours, Price, Begin Date, and End Date. See Features/Restaurants Tab for more details.
Code. Required. Enter a unique code for the feature.
Name. Displays the name of the selected feature (e.g., Swimming Pool, Information Desk, Doctor Available, etc.)
Type. Choose the type of feature from the list of values (GENERAL or MEETING).
Comments. Enter any additional information for this feature.
Hours. List the operating hours for this feature.
Price. Enter a dollar amount for this feature if it is exclusive of the room rate.
Begin Date. Required. Enter the date the feature is scheduled to become active.
End Date. Enter the date the feature is scheduled to become inactive.
Each property will be able to display available restaurants as configured on the Restaurants Tab. The following information, once set up, is displayed in this screen: Code, Name, Comments, Type, Hrs, Price, Begin Date, and End Date.
Code. Required. Enter a unique code for the restaurant.
Name. Required. Enter a unique name for the restaurant.
Comments. Enter a description of the restaurant code.
Type. Enter a type for this restaurant (e.g., Japanese, Italian, Bistro, etc.)
Begin Date. Required. Enter the date the restaurant is scheduled to open.
End Date. Enter the date the restaurant is closed.
Hours. Enter the hours for this restaurant.
Price. Enter an average dollar amount for a meal at this restaurant if it is exclusive of the room rate.
You can define Convention and Meeting space information. This allows for function space information in detail or in summary form.
Details. Select to view detailed information concerning the function spaces belonging to the current property. Selecting Details will show grid data per individual function room. The room name is shown in the Room Type column; the # column is blank.
Summary. Select to view summary information about the function spaces belonging to the current property. The first grid column (#) tells you the number of rooms of a specific Room Type having the characteristics shown. The second column identifies the Room Type.
Banquet Area. Enter the total number of square feet of banquet area at the property.
Banquet Seats. Enter the total number of seats available in banquet rooms at the property.
Meeting Area. Enter the total number of square feet of meeting area at the property.
Max Capacity. Enter the number of total meeting rooms available at the property.
Note: For more details on how to create a New entry, see Rooms Screen Function Space Tab.
Meeting Features
This feature is used to define and edit meeting room features available at the property. See Convention/Meeting Rooms Tab for more details on how to add and edit meeting room features.
Catering Currency. Use this option to select the type of currency from the list of values. See Configuring Currency Codes for more details.
Currency Format. Use this option to define the format for how the selected currency is displayed (e.g., $1,234,560.00).
Currency Symbol. Fixed graphic representation for this currency (e.g., $ = US Dollar, £ = British Pound Sterling, ¥ = Japanese Yen, € = Euro).
Decimals. Decimal format for the currency (e.g., 0=$1, 1=$1.0, 2=$1.00, 3=$1.000, etc.). Each currency is displayed in its own decimal format on screens throughout OPERA.
New. Add a new meeting room feature entry.
Edit. Edit the highlighted meeting room feature.
Delete. delete the highlighted meeting room feature.
Note: The following behaviors are enforced for the "space management" buttons: Types, Location, Setup, Floor Pref, New, Edit, and Delete (as separate from the "meeting features" New, Edit, and Delete buttons in the lower part of the screen):
• All space management buttons except Edit are disabled for LIVE properties. Edit is enabled but will open the Space Configuration screen in view-only mode.
• Types, Location, Setup, and Floor Pref are always enabled for NON LIVE properties.
• New, Edit, and Delete are enabled only for NON LIVE properties having spaces configured in Detail mode (Detailed Entry check box is checked) when the Details option button is selected.
• New, Edit, and Delete buttons are only enabled for NON LIVE properties that have spaces configured in Summary mode (Detailed Entry check box is not checked) when the Summary option button is selected. The Details option button is disabled when spaces have been configured in Summary mode.
Types. Display the Function Space Types screen. Create or edit function space types.
Location. Display the Function Space Location screen. Create or edit function space locations.
Setup. Display the Setup screen. Create or edit setup styles.
Floor Preferences. Display the preferences screen. Create or edit floor preferences.
Function space information for live properties is view-only from the Property Configuration screen. The buttons are not available if the current property is a live property. For live properties, these features are controlled as follows:
Note: To edit function spaces at live properties, select Configuration > Reservations > Rooms to access the Rooms List screen. Select the property you are interested in and use the Meeting Rooms Only check box to display the function spaces for that live property. Or click on the New button to create a new function space for the live property.
The Contact feature allows you to set up the employee contacts for the property being configured, see Hotel Contacts Tab for details.
Name. Select the name of the property employee from the contacts list of values if the Sales and Catering module is integrated.
Type. Displays the contact type (e.g., L - Leads, G - General or C - Contract).
Title. Automatically displays the business title of this property employee when the name code is selected if the Sales and Catering module is integrated.
Owner. Owner code assigned to the contact, when they are created.
Method. This field displays the communication method type chosen for this contact; this can be email, fax, telephone, or any configured communication type.
Address. Displays the actual contact method for the communication method type selected; this can be a telephone or fax number, URL or email address.
Do not allow Data Leads. Available only when logged in to the central SFA as an SFA user, selection of this option specifies that the receiving property is NOT using an OPERA S&C system, or is unwilling to receive DATA Leads even though OXI communication for bookings and other data elements may be configured and active. When this option is selected the following options are disabled for this property:
Send Lead as Booking. Available only when logged in to the central SFA as an SFA user, selection of this check-box will allow leads sent to this property to be sent as Bookings rather than Leads.
Note: When sending leads to a property that is live in the same schema as SFA; where some of the recipients are configured with the communication method DATA and other recipients are configured with communication method EMAIL, only those lead contacts configured with the communication method DATA will be attached as Owners on the booking record when the lead is sent.
Add Team. Add a team to be associated with this contact (e.g., Sales Team, Management, Engineering).
This information allows you to enter other property features or amenities that are not covered otherwise in the property details tabbed screens. The following information is listed in the tables once the UDFs are setup: UDF Type and Value. The Types, Values and Attributes are set up for UDFs in Configuration > Property > Property UDF. Refer to this section for more detailed information.
Type. Required. Select the type (e.g., Flowers) desired for the new property from the list of values.
Value. Required. Select the value for the type chosen previously (e.g., Type = Flowers, Value = Red Roses) desired for the new property from the list of values.
Room types for dummy hotels display in the table appearing on the Directory Room Types tab. (If Room Types are entered here for a live hotel, they will not display on the hotel front end.) The listing includes the Room Type, Description, # of Rooms, and Maximum Occupancy standards for those room types. The functionality on the Directory Room Types tab allows the reservation agent to link an image to each pre-defined room type in the table. For more information on how to define and configure Directory Room types, see Directory Room Types Tab.
Room Type. Required. Select a room class from the list of room classes associated with the property.
Description. Required. Enter a description for the room class.
# of Rooms. Required. Enter the number of rooms set for each room type.
Max. Occ. Required. Enter a maximum occupancy (number of guests ) for each room type.
To edit room types at live properties, select Configuration > Reservations > Room Types to access the Room Masters screen. Select the property you are interested in and use the Room Types tab to display and configure room types for that live property. Or click on the New button to create a new room type for the live property.
The Channel Tab provides the CRO the opportunity to set up channel management conversions for the appropriate properties. This functionality is available when the main license codes for GDS, OWS, or ADS are active within ORS. When a property is entered, or converted, it has full capabilities of channel management. This means that the property can sell its inventory through a channel such as GDS, web booking, or ADS.
Prior to setting up conversion for a property, certain channel items must be previously established within ORS, as explained in Channel Setup. These fields display on the Channel tab and are read-only. See Channel Tab for more details on how to define and/or edit Channel entries.
Channel. The Channel Code that is created during the Channel Setup.
Name. A descriptive name for the Channel, created during Channel Setup.
Chain Code. An alphanumeric identifier for the Chain. If this code is previously set up for the property, it will automatically display. If not, you an select another Chain Code from the Chain Code List of Values. See Chain Configuration for more details.
Channel Property. A unique identifier for the property.
City Code. The City Code that applies to this property.
Prop. Chain ID. The Property ID that is specific to this property.
Begin/End Date. The date this property becomes available for channels sales and the date the property is no longer available for channel sales.
See Also