
Editing Common Resources for Multiple Events
To increase efficiency, Resource Menus and Items can be added, updated, or deleted on multiple events associated with the business block at the same time. This occurs when more than one event is selected on the Event Resources screen and two or more of those events share common resources.
Note: For more information on the description of the Resources screen and for discussion of the adding/editing/deleting of one resource at a time for a single event, refer to the topic Adding and Editing Resources to an Event. This topic, Editing Common Resources for Multiple Events, discusses updating common resources for multiple events.
You may access the Event Resources screen from the main menu by selecting Business Management > Events. The Event Search screen appears.
Multiple resources (function spaces, menus, decoration, audio visual equipment, etc.) can be attached to any single event, or to multiple events, at the same time. The Event Resources screen shows a list of these attached resources and offers options to edit them.
Note: When the event or catering status of a block is a return-to-inventory status such as LOST or CANCELED, this screen will display in VIEW ONLY mode.
The Title Bar contains the property name, name of the screen "Event Resources," and when more than one event is selected where resources are shared among them, the "Common Resources Displayed" label appears for easy identification.
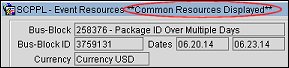
The screen has two grid areas: Event Grid and Resources Grid.
The grid at the top of the screen shows a list of all events belonging to the current business block.
X. Mark an X in this first column to select events where you want to add, delete, or update resources. Selecting the X in the column header marks all events in the Event Grid.
The filtering in the bottom grid is based on the Resource’s Internal ID, in case any of the resource's names have been altered by the user. The names of the resources with the same Internal ID will all display with the same name as the first listed event.
F&B. Go to the Select Menu screen to allow the addition of a new menu to all events selected.
Item. Go to the Select Item screen to allow the addition of a new non-F&B item to all events selected.
Reports. Selecting this option lists all reports in the Resources report group where you can choose the report to manage, track and analyze Event Resource data. See Reports for more details.
BEO. When the application function Catering > Default BEO is configured, this option prints the default BEO using the configured report default parameters for all selected events. See Reports for more details.
Options. Displays the Event Options menu for the highlighted event.
Posting. (Available when the application function Catering > Event Posting is active and the highlighted event is in ACTUAL Status.) Select this button to open the Event Posting screen where you can bill for those costs that are associated with the resources selected for the event.
Discount. Apply a discount percentage to one or multiple resources. This button remains disabled until resources on the Resource Grid is selected (X). Once this button is selected, the Discount Percentage screen displays enabling you to apply the discount. The discount will apply to all marked events sharing the resources. Enter the percentage by which these items should be discounted (the value MUST be between 0.01 and 100.00 with a maximum of two decimal places), then select the OK button. The discount will then be applied to all marked Resources that meet the requirements for discount.
Quick Insert. Make a quick insert of a new Menu or Item resource by configured Article Number or Item Code to all marked events. Menu Items cannot be added from the Event Resources screen. Only items that have been set up for Events in Configuration > Catering > Item Inventory Setup > New/Edit > Item Class > Events check box will be available for a Quick Insert. In a multi-property environment when inserting items or menus that do not exist in the current property, but exist in an alternate property, an LOV displays showing the property / properties that can be selected where the item exists.
Edit. (Only available when one resource is selected.) Edit the resource and apply it to all selected shared events. Double click or select this button to call the appropriate edit screens for either menus or items. If the function space is highlighted then this button is deactivated. To make changes to the function space, go to the Event Space Set Up screen.
When a menu resource is updated, only the changes made during the editing process will be updated to the other marked events. If the same menu is attached to each of the selected events (based on the Resource's Internal ID), but the menu has a different name on the first event marked, all changes will be made to all events except for the Menu Name.
When multiple events are selected and a resource menu is selected for editing:
Copy. (Available for Posted Resources and Resources that have not been posted. Not available when more than one event is selected.) Copy one or multiple resources to the same or other event. See Copy an Event Note for more details. To make changes to the function space, go to the Event Space Set Up screen. All the marked resources will be copied.
Note: Inactive menu and menu items cannot be copied to the same or other events.
Move. (Posted Resources cannot be Moved. Not available when more than one event is selected.) Move a resource that does not have a posting to another event.See Move an Event Note for more details. To make changes to the function space, go to the Event Space Set Up screen. All the marked resources will be moved.
Delete. (Posted Resources cannot be deleted.) Selecting the Delete button for a resource that is shared by multiple events will delete that resource from all marked events. When this option is used, a message prompts the user to confirm this choice: 'Do you want to delete the selected Resource(s)?' Choose Yes to proceed with removing the resource from all the marked events. Choose No to not delete the resource from any of the marked events.
Notes. (Not available when multiple events are selected.) Create, edit or delete resource notes for the highlighted resource.
See Also